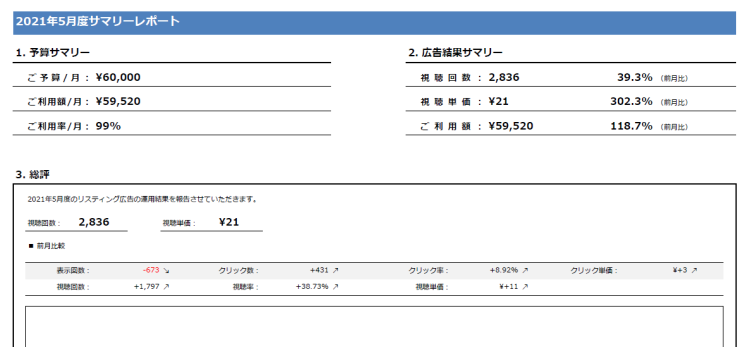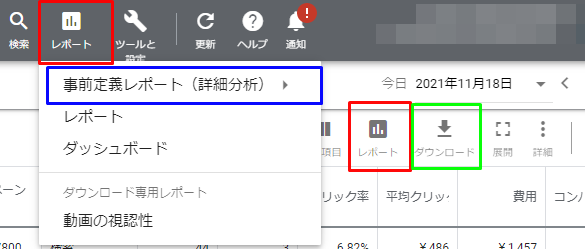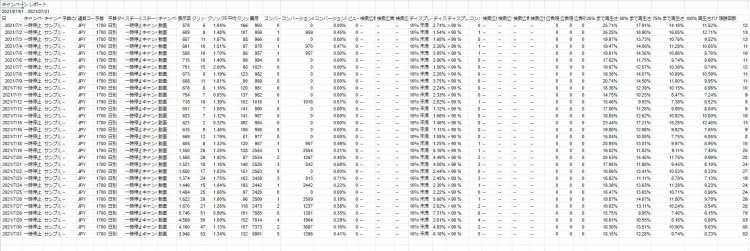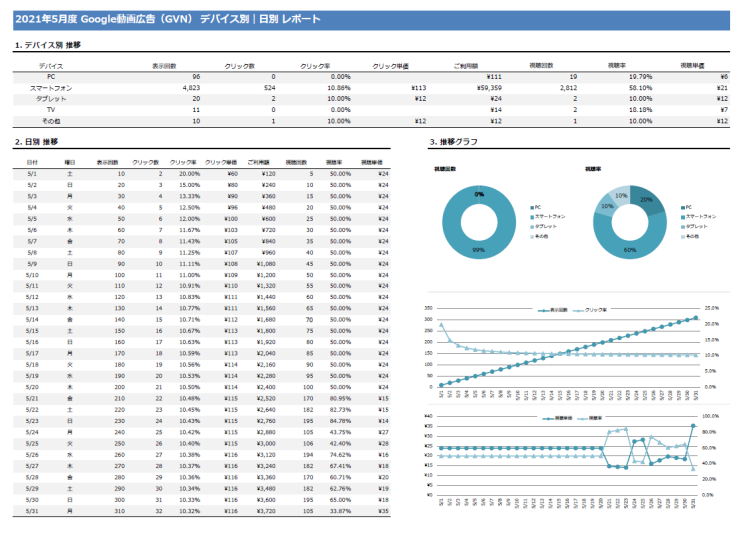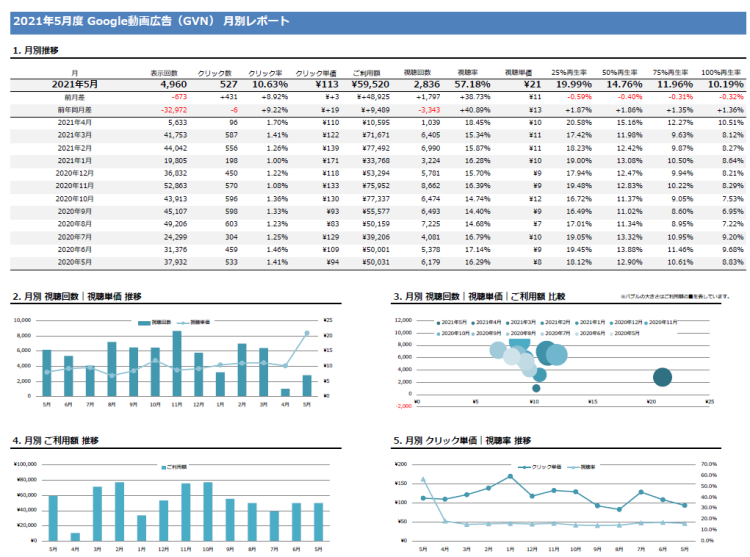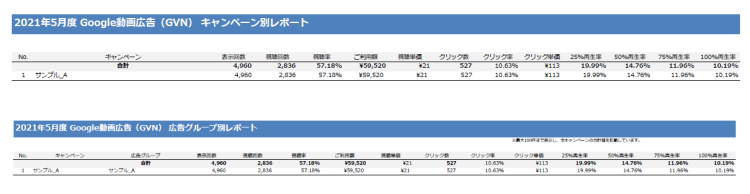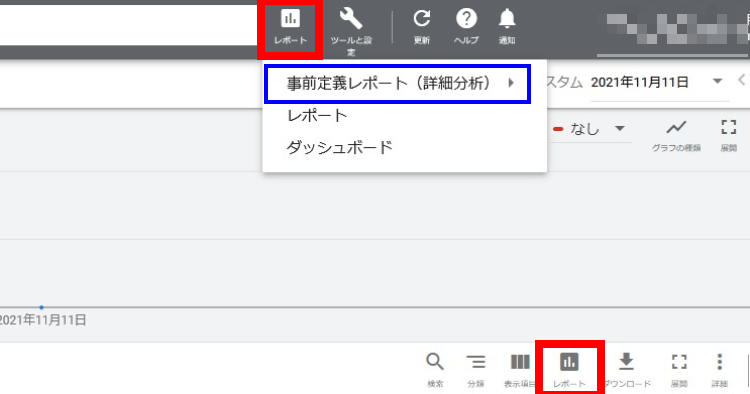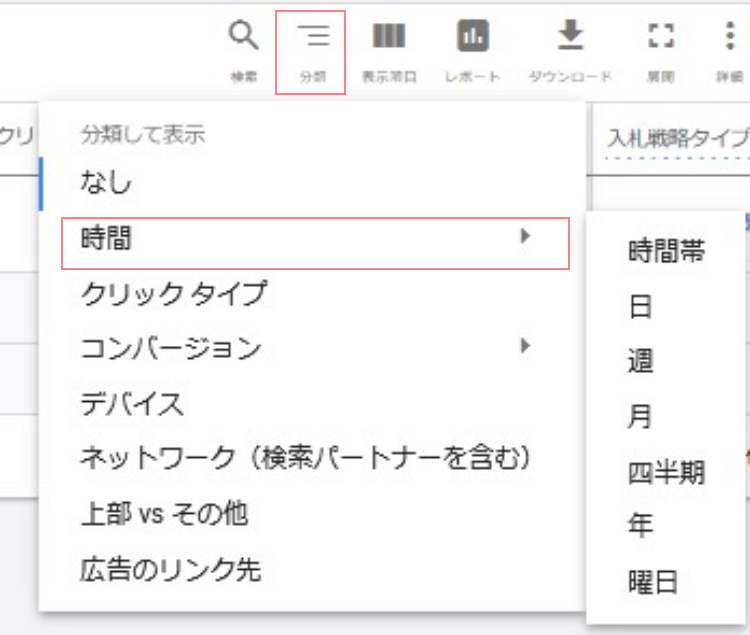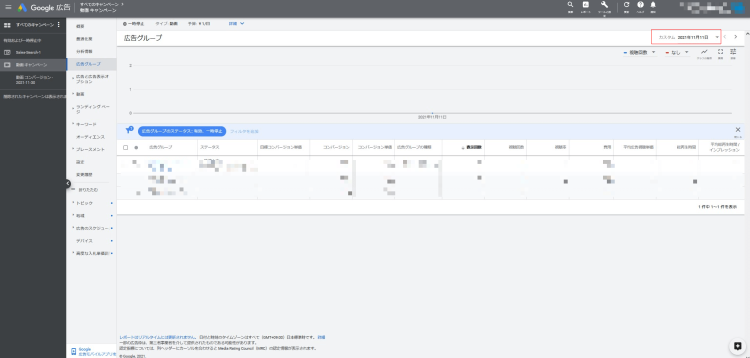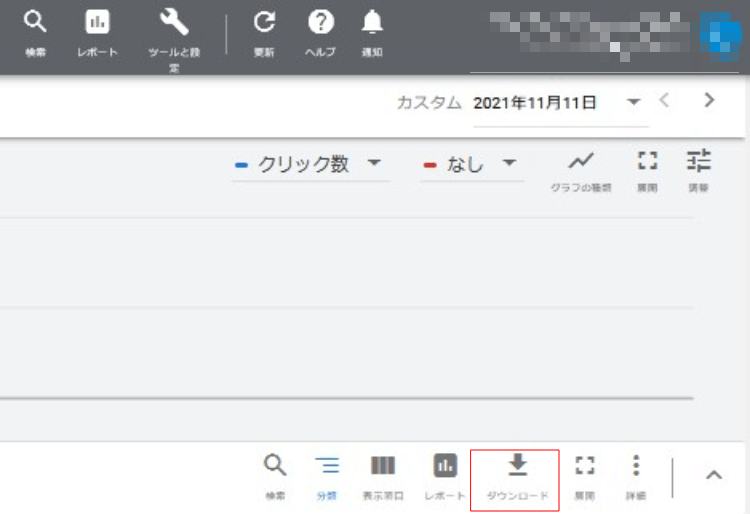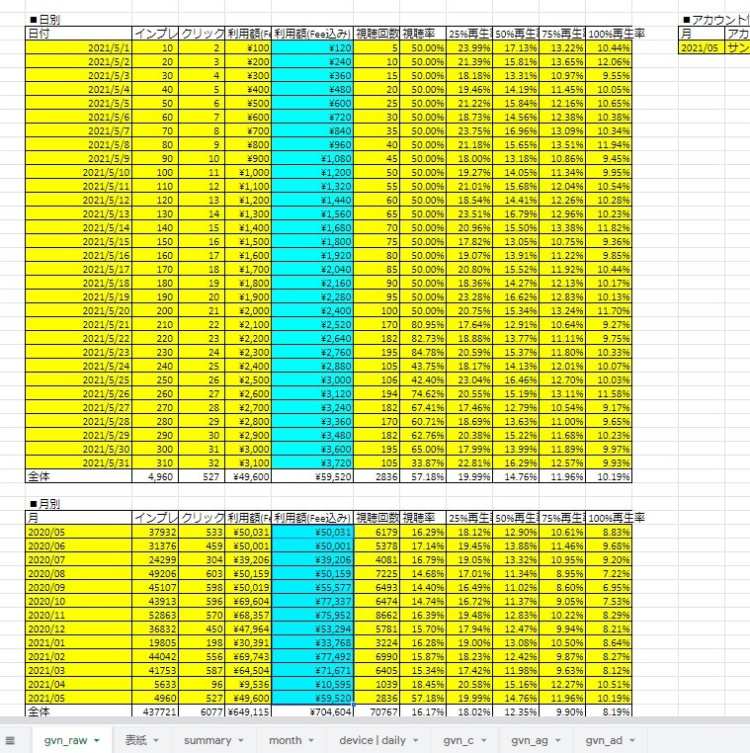YouTube広告を扱っていて、そうしたお悩みをお持ちの方も多いのではないでしょうか。 今回は、そのまますぐにお使いいただけるYouTube広告のレポートテンプレートをご用意しました。 こちらより、無料でダウンロードできます。 <無料レポートテンプレート> このテンプレートの優れている点と使いこなすためのコツについて、広告運用歴10年・数百社の広告レポートを作成してきた筆者が解説しています。 本記事を読めば、日々の運用に必要なレポートを効率的に作成し、さらにそれらの作業を自動化まで実現できます。
テンプレートを活用したYouTube広告レポートの作成方法
YouTube広告のレポートは、以下の2工程で作成ができます。
テンプレートを活用したYouTube広告レポートの作成方法1.レポートを管理画面よりダウンロード2.出力したレポートのデータを提出用に整形する主要なYouTube広告のレポートの種類日別レポート月別レポートデバイス別キャンペーン、広告グループ別レポート広告別レポートYouTube広告のレポートでよく使われる指標ステップ1.レポートファイルをダウンロードする方法1.レポート機能を使用(画像上部の事前定義レポート機能を使う場合)方法2.管理画面から直接レポートをダウンロードステップ2.提出用に整形する手順1.非表示のrawシートを表示させる手順2.表示したシートに管理画面から出力したデータを貼り付けツールを活用して作業を自動化しようメリット1.工数を削減できるメリット2.ミスがなくなるメリット3.複数媒体の統合レポートが簡単に作成できるまとめ
1.レポートを管理画面よりダウンロード
レポートを管理画面より出力するには、以下の画像の赤枠(上下どちらでも可)のレポートボタンから可能です。 青枠の事前定義レポートを選択した場合、Googleがあらかじめ用意した出力内容のレポートを作成・ダウンロードすることができます。 またその下のレポートボタンを押せば、自分で出力する指標を選択することが可能です。 また緑枠のダウンロードボタンからは、管理画面に表示されている指標をそのままダウンロードすることが可能です。 どちらの方法でもやりやすい方法を選べばOKです。 おすすめは、レポートボタンからレポート作成画面に移って出力内容を設定する方法です。 そこで作成したレポートは保存しておけるので、次回以降いつでも出力内容の変更や、レポートのダウンロードが可能になります。 詳細のダウンロード方法や出力内容の設定方法については「ステップ1.レポートファイルをダウンロードする」で解説します。
2.出力したレポートのデータを提出用に整形する
ダウンロードしたレポートファイルを、事前に用意したレポートフォーマットに貼り付けることで、見栄えが良いレポートを簡単に作成することが可能です。 ダウンロードしたレポートファイルは、書式設定もされていないただのデータの羅列にすぎないので、そのままでは他者に共有できる状態にはありません。 しかしレポート作成の度に整形していては、工数が掛かりすぎてしまいます。 そこで事前に用意したレポートフォーマットを活用することで、その工数を削減し、ミスなく安定してレポートを作成することが可能になります。
主要なYouTube広告のレポートの種類
具体的な作成方法を解説する前に、主要なYouTube広告のレポートの種類について解説します。 どんなクライアント相手でも必須のレポートが存在しますが、筆者の経験上以下のレポートは必須といえます。
日別レポート月別レポートデバイス別レポートキャンペーン・広告グループ別レポート広告別レポート
その他にも、デモグラ(性別・年齢など)、地域別や時間帯別などのレポートを必要に応じて追加します。 それでは先述のテンプレートを題材に、必須のレポートについて解説します。 具体的な作成方法を早く知りたいという方は「ステップ1.レポートファイルをダウンロードする」に進んでください。
日別レポート
レポート作成に不要な項目が含まれているため、非常に見辛くこのまま提出するわけにはいきません。 以下が、上記のレポートを事前に用意したレポートフォーマットに貼り付けて完成したレポートです。 必要な項目がすっきり整理されているため、ひと目で運用結果を把握することが可能です。
月別レポート
整形後の月別のレポートです。 月ごとにキャンペーンデータが集約されており、前月比の把握も一目瞭然です。 月別の配信結果を見比べることで、どういう変化が起きているのか、季節要因で良化・悪化しているのか、といったことを把握することができます。
デバイス別
配信したデバイス別のレポートです。 デバイスごとにデータが合算されていてひと目で運用状況を把握可能です。
キャンペーン、広告グループ別レポート
キャンペーン、広告グループ別のレポートです。 各キャンペーンや、広告種別ごとの結果がすぐにわかるため、YouTube広告では必須の内容です。
広告別レポート
広告別レポートです。 管理画面から出力した段階では、キャンペーンや広告グループごとに広告のデータが出力されるので、それらをピボットして広告ごとにまとめる必要があります。 フォーマットを活用すれば、その作業を自動化することができるので、工数が大きく削減できます。
YouTube広告のレポートでよく使われる指標
YouTube広告のレポートでよく使われる指標は以下になります。
表示回数視聴回数視聴率視聴単価動画再生率(25%,50%,75%,100%)
それぞれ解説します。 指標は分かっているのでレポート作成方法を知りたい方は「ステップ1.レポートファイルをダウンロードする」にお進みください。
表示回数
表示回数は、動画広告が表示された回数です(サムネイル画像の表示回数も含む)。 視聴されなくても、広告が表示されればカウントされます。
視聴回数
視聴回数は基本的に以下いずれかの場合にカウントされます。
動画広告をユーザーが30秒以上視聴する動画広告に対して、ユーザーが何らかの操作をする
請求対象の利用金額も基本的には上記いずれかの場合に発生しますが、動画キャンペーンの種類によっては若干仕組みが異なる場合もあるため、詳細を確認したい方は以下からご確認ください。 参考:動画広告フォーマットの概要|Google 広告 ヘルプ
視聴率
視聴率は、動画の視聴回数またはエンゲージメント数を、動画広告が表示された回数(サムネイル画像の表示回数も含む)で割った値です。 エンゲージメントは、動画広告を一定の時間再生したり、高評価やチャンネルなどのアクションを行った場合にカウントされます。
視聴単価
視聴単価は、利用金額を視聴回数で割った値です。 例: 利用金額60,000円 視聴回数3,000 ⇒60,000円÷3,000=20円
動画再生率(25%,50%,75%,100%)
動画広告が動画全体の一定の割合(25%,50%,75%,100%)まで再生された値です。 この指標をもとに、動画広告とターゲティング設定の親和性を判断し、ABテストの判断指標として活用するのがおすすめです。 参考:動画の指標や分析情報に関する初心者向けガイド|YouTube Ads 参考:動画広告の指標とレポートについて|YouTubeヘルプ 参考:動画広告フォーマットの概要|YouTubeヘルプ
ステップ1.レポートファイルをダウンロードする
レポート作成の第一ステップは、レポートファイルを管理画面よりダウンロードすることです。 その方法としては以下の2つがあります。
方法1.レポート機能を使用(画像上部の事前定義レポート機能を使う場合)
レポート機能で直接出力内容を選択していく方法です。 Googleがあらかじめ用意した事前定義レポートを使用すれば、出力内容の選択の手間を少し軽減できます。
1-1.レポートを新規作成する
画像の赤枠のレポートをクリック→事前定義レポートをクリック→レポートに必要な項目を選択。
1-2.出力したい項目を追加する
例えば「キャンペーン」を選択すると以下の画面に推移します。 画像右端の選択項目の各タブを開き、レポートに必要な項目をクリックして順次追加すればOKです。
1-3.出力する期間を設定する
以下画像の赤枠の箇所からレポートを集計する期間を設定できます。 任意の期間を選択して適用をクリックすればOKです。
1-4.スケジュール設定をする
以下画像の右上の赤枠のスケジュールをクリックすると、レポートを自動で出力して、登録するアドレスに自動送付するスケジュールを設定できます。 自動送付する頻度と時間、レポートの出力形式、レポート送付先のメールアドレスを入力して保存すればOKです。
1-5.レポートファイルをダウンロードする
1~4の作業が完了したら、以下画像の赤枠箇所の【名前を付けて保存】をクリックして保存すれば登録完了です。 任意のタイミングでレポートをダウンロードしたい場合は、以下画像の赤枠のダウンロードから出力可能です。 スケジュール設定したら、自動で生成と送付がされるので、次回以降はこの工程は不要になります。
方法2.管理画面から直接レポートをダウンロード
方法1で説明した方法とは別に、管理画面から直接レポートをダウンロードすることも可能です。 管理画面でデータを確認しながら、必要に応じてレポートのダウンロードができます。 こちらの方法で作成し保存したレポートも、次回以降は方法1でご説明したレポート機能から編集やダウンロードをすることになります。 結局同じ場所に保存されることになるので、どちらの方法でも結果は同じになります。
2-1.表示項目を設定する
以下画像の赤枠の表示項目をクリック→表示項目の変更をクリック レポートに必要な任意の指標等を選択して適用をクリックすればOKです。
2-2.分類を設定する
続いて分類を設定しましょう。 分類とは、運用結果をどういう分析軸で見ていくかを決めるものです。 例えば月別レポートであれば”月”で分類しますし、広告グループ別レポートであれば”広告グループ”で分類することになります。 以下画像の赤枠の「分類」から、時間やデバイスなどで分類を設定できます。
2-3.フィルタを設定する
フィルタを設定して、指定した条件に合致したデータのみ出力することが可能です。 特定のデータだけをレポートに抽出したい場合などに、以下画像赤枠のフィルタ機能を使うと必要なデータだけを表示できて便利です。 選択した項目ごとにより詳細な運用データの絞り込みが可能です。
2-4.スケジュール設定をする
1~3までの設定が完了したら、以下画像の赤枠の箇所から出力するレポートの対象期間を設定します。 対象期間を設定して適用をクリックすれば完了です。
2-5.レポートファイルをダウンロードする
レポート設定ができたら、以下の画像の赤枠のダウンロードをクリックしてデータを出力します。 方法1と同様に、スケジュール設定をしたら次回以降はダウンロードが不要になります。
ステップ2.提出用に整形する
レポートファイルをダウンロードしたら、提出用に整形しましょう。 管理画面から出力したレポートのデータは、本記事の「主要なYouTube広告のレポートの種類」にて添付したサンプル画像の通り、見栄えの悪い数値の羅列に過ぎません。 運用成果を分析するためには、管理画面から出力したデータを整形する必要があります。 先ほどダウンロードしていただいたレポートフォーマットにデータを貼り付けるだけで、見栄えがいいレポートが簡単に作成できます。
手順1.非表示のrawシートを表示させる
ダウンロードしたエクセルファイルを開いて下部の画像赤枠部分をクリックします。
gvn_rawという項目が表示されるので、クリックして非表示になっているシートを表示させます。(お使いのエクセルのバージョンによっては多少操作が違う場合が御座います)
手順2.表示したシートに管理画面から出力したデータを貼り付け
rawシートの黄色い部分に、ダウンロードしたレポートファイルのデータを貼り付けます。 ダウンロードしたファイルの項目と、フォーマットの項目がずれていないか注意してください。 データ貼付け後のフォーマット(水色箇所が利用額(Fee込み)の関数調整項目)
ツールを活用して作業を自動化しよう
ここまでテンプレートを活用したレポート作成の方法をご紹介しましたが、レポートツールを使えばこれらの工程をすべて自動化することができます。 レポートツールを活用するメリットは、大きく3つが挙げられます。
工数を削減できるミスがなくなる複数媒体の統合レポートが簡単に作成できる
メリット1.工数を削減できる
レポートツールを活用する一つ目のメリットは、工数を削減できることです。 レポートツールを活用すれば、ファイルのダウンロード→貼り付け→整形→送付の工程をすべて自動化することができます。 レポートの作成は、あくまで配信結果を見やすく分かりやすくまとめるだけなので、それ自体が利益につながる業務ではありません。 そのため、できるだけ工数を削減して効率化することが必要です。 特に数十社、数百社のレポート作成が必要になる広告代理店の場合、手作業でやるとなると月初の数日~1週間以上をレポート作成に費やすことになるでしょう。 改善施策の立案や提案といった、本来工数を掛けるべき業務に工数を掛けられず、レポートに時間を費やさなければならなくなります。 レポートツールによる工数削減は、そうした方々にとっては必須の施策といえます。
メリット2.ミスがなくなる
レポート作成を自動化することが、ミスをなくすことができます。 ミスの起きやすい広告運用業務の中でも、レポート作成は特にミスの多い業務です。 データの貼り付けミスや、書式の設定漏れ、日付の変更漏れなど、工程が多い分ミスが起きやすいです。 ただしこれらのミスのほとんどがヒューマンエラーであり、ヒューマンエラーを防ぐにはツールを活用してヒトの介在余地をなくすことが一番です。 ミスが発生すると、謝罪や防止策の導入といった対応に追われ余計にコストが掛かってしまいます。 ツールを活用してミスをなくすことは、大きなメリットといえます。
メリット3.複数媒体の統合レポートが簡単に作成できる
複数媒体の統合レポートを簡単に作ることができるのも、レポートツールの強みです。 手作業で複数媒体の統合レポートを作るには、各媒体からファイルをダウンロードし、データを貼り付ける必要があります。 これを何十社と繰り返すのは非常に手間ですし、同じことの繰り返しなのでミスも起きやすくなります。 また媒体ごとに項目名や出力形式が違っているので、それらを一つに合わせてまとめるだけでもかなりの手間です。 多くの方々が複数媒体を運用されていると思いますが、それであればレポートツールを活用したほうが良いでしょう。 以下の記事でレポート作成を自動化できるツールを詳しく紹介していますので、是非参考にしてみてください。 参考:広告レポートの効率化ツール8選!選び方と注意点もご紹介 本記事でご紹介したレポートテンプレートを提供している「ATOM」もそのうちの一つとなります。 ATOMは中小規模の広告代理店を中心に、累計500社以上に導入され、接続されているアカウントは50,000以上となっています。 レポート業務をもっと効率化したい方は必見です。 下記の記事で詳しく紹介しているので、気になる方はぜひご一読ください。 参考:リスティング広告の業務効率化!作業時間を8割削減した「ATOM」とは!? また「ATOM」のサービス概要資料を特別にご用意しました。実際に導入した企業の事例も紹介しているので、ぜひダウンロードしてみてください。
まとめ
YouTube広告のレポートは、Google広告と同様に、管理画面からレポートをダウンロードして作成できます。 またテンプレートを活用することで、提出用に整形する工程を効率化することができます。 無料でダウンロードできるテンプレートをご用意しましたので、まだの方はぜひこちらよりダウンロードしてみてください。 <無料レポートテンプレート> またレポートツールを活用することで、ミスなく簡単に早くレポートを作成することが可能になります。 レポート作成に時間が掛かりすぎていたり、ミスが多いなどの課題を感じている方は、ぜひレポートツールを検討してみてください。 最後に、記事内でご紹介した参考記事を再掲します。 あわせて読めば、本記事で紹介した内容をより深く理解できるのでおすすめです。 参考:【無料テンプレート配布】広告レポートの作成方法&効率化ガイド 参考:広告レポートの効率化ツール8選!選び方と注意点もご紹介