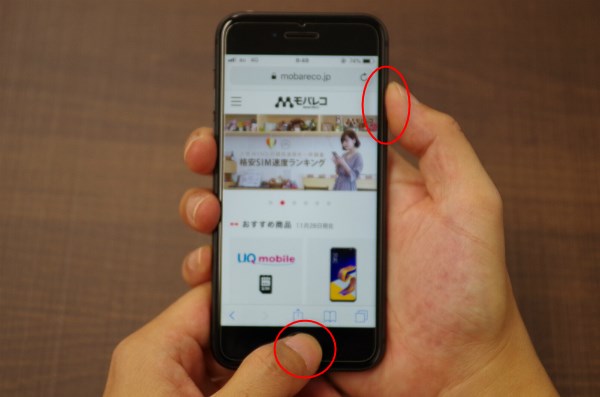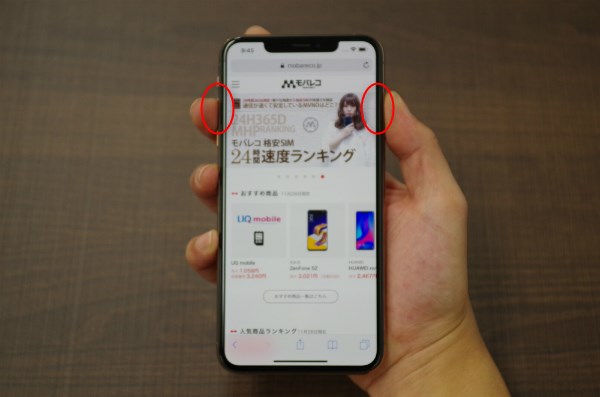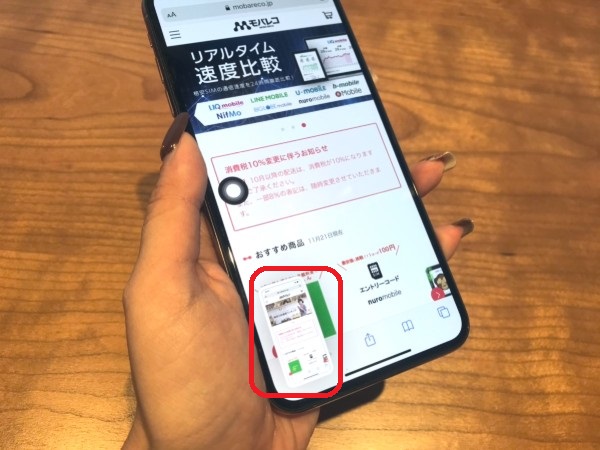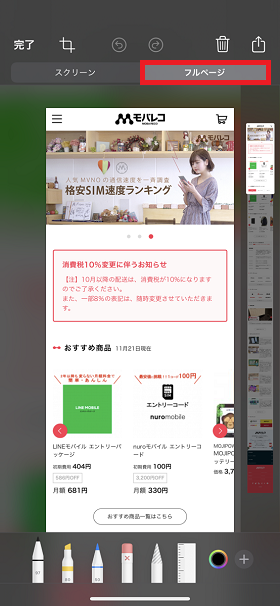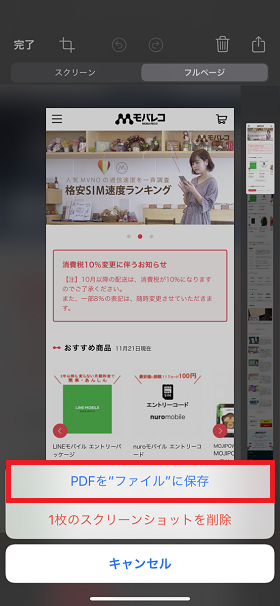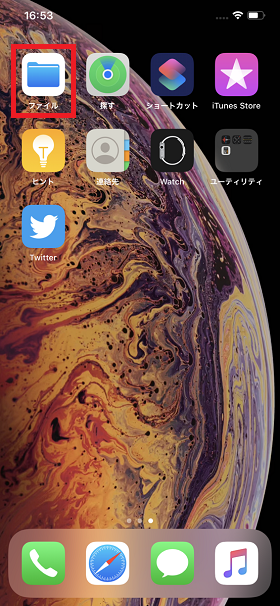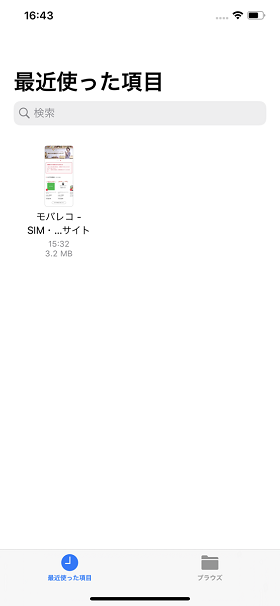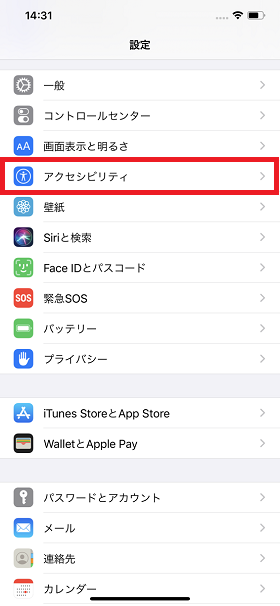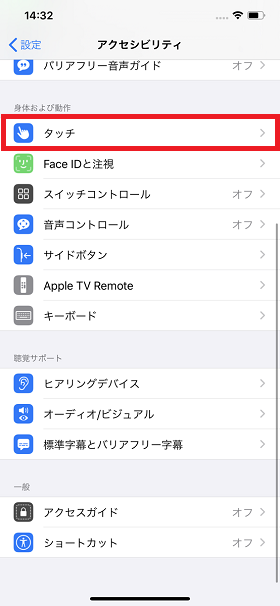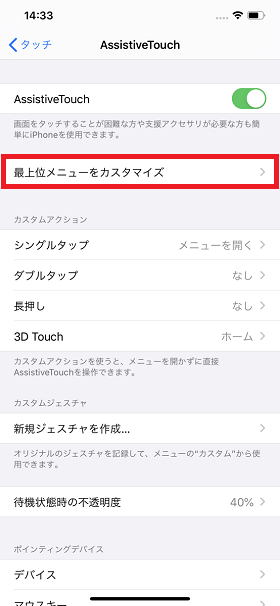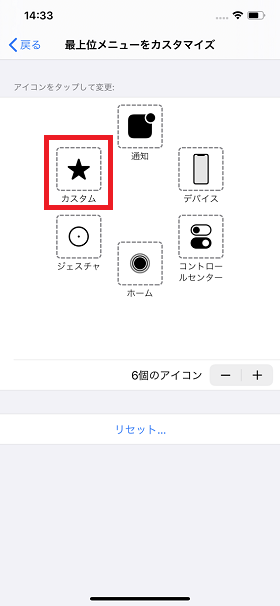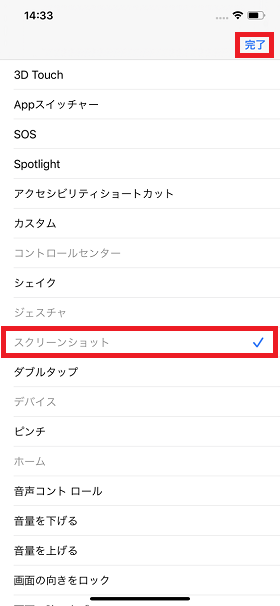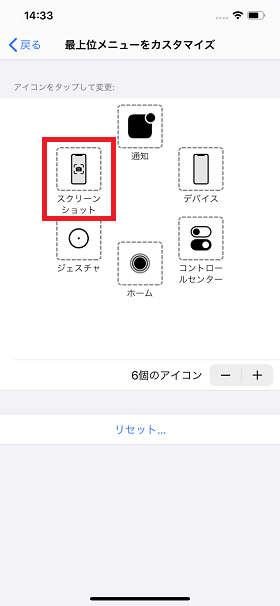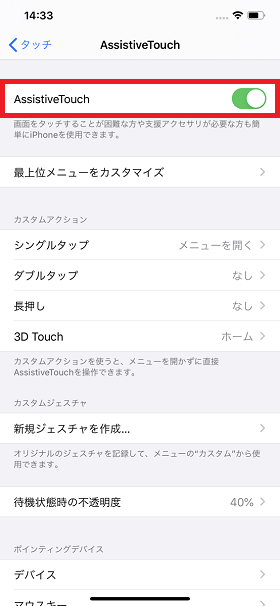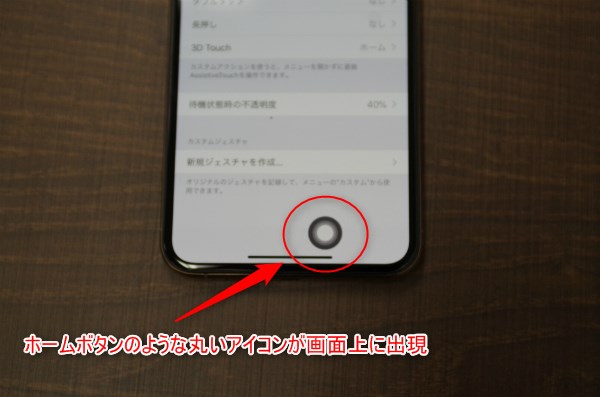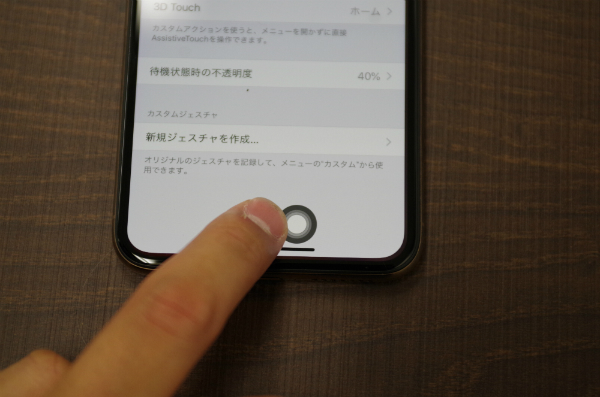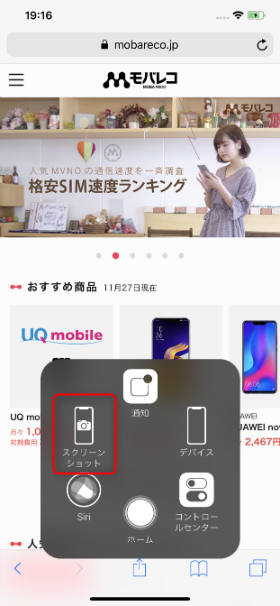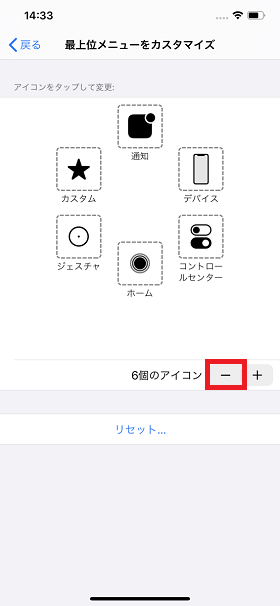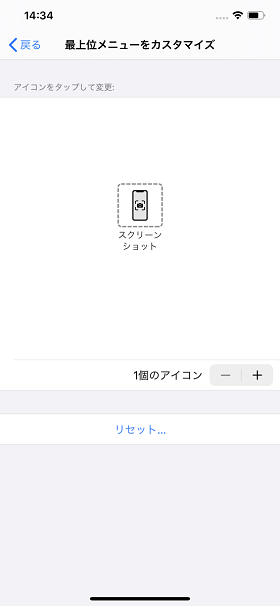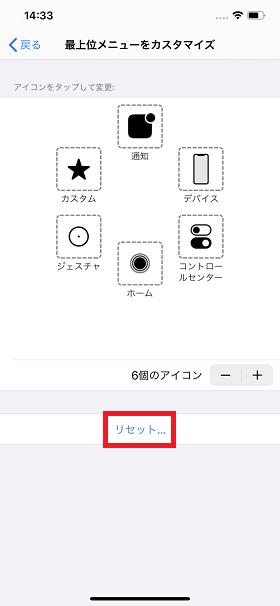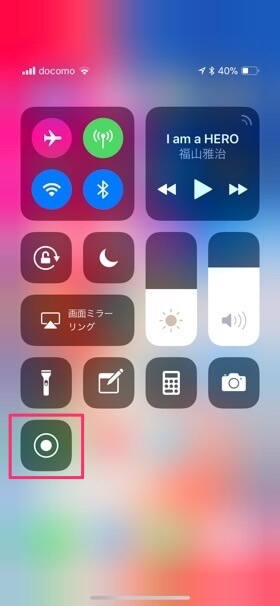Webページの気になるポイントをメモ代わりに撮影したり、乗り換えや目的地を検索しておいて、後ほどネットに繋がってない場所でも共有できるようにするなど、さまざまな場面で活用できます。 iPhone X以降のホームボタンのあるiPhoneとiPhone 8以前のホームボタンがないiPhoneだと、多少操作方法が異なります。 今回は、ホームボタンの有無を含めたiPhoneでスクリーンショットを撮る方法や、+αの活用術を解説していきます。 iPhone 13シリーズが値下げ! iPhone 14シリーズ 予約受付中! iPhone 12も!他社からのりかえで22,000円割引 月額基本料金が3カ月無料! iPhone 14シリーズ 予約受付中! SIMのみ乗り換えで最大13,000円相当キャッシュバック! 通話かけ放題 最大1年間割引!
ホームボタンがあるiPhone(iPhone 8以前)
Androidだと、同時押し+長押しの場合が多く反応しづらい時があるのですが、iPhoneだと長押しする必要がありません。
ホームボタンがないiPhone(iPhone X以降)
右上のサイドボタンと左上の音量(+ / -)ボタンの長押しには電源OFFの操作になるので注意してください。右上のサイドボタンはホームボタンのあるiPhoneでは電源ボタンになっていましたが、ホームボタンのないiPhoneはSiriの起動が割り当てられています。 また、ホームボタンがないiPhoneの場合は、片手での操作でも簡単にスクショがとれます。 続いて、iPhoneでスクショ撮影する際にシャッター音を消す(無音にする)方法を解説します。 これだけで、スクショ撮影時のシャッター音を消すことができます。ホームボタン有無関係なく、共通の設定になります。 ただし、通常のカメラ撮影時はサイレントにしていてもシャッター音が鳴るので混同しないように気をつけましょう。 撮影したいページでスクショを撮り、サムネイルをタップするとフルスクリーンの選択ができます。この画面で撮影範囲の確認や、ペンを使ってマークやコメントの入力が可能です。 通常のスクショとは違い、PDF形式のみ保存が可能です。保存されたスクショのPDFは「ファイル」アプリから確認することができます。 「AssistiveTouch」は旧来のiOSからも搭載されている、擬似ホームボタンを画面上に表示させて、さまざまな動作を割り当ててショートカットできる機能。iPhoneの最新機種にホームボタンが無くなった今、再び注目を浴びています。 ワンタッチでスクショを撮影するための設定手順は以下の通りです。 上記のように「AssistiveTouch」をカスタマイズして、スクリーンショットを任意の場所に割り当てておけば簡単にスクショを撮影することができます。本記事では、「カスタム」のアイコンを「スクリーンショット」に変更していますが、その他のアイコンの割り当てを変えることも可能です。 「AssistiveTouch」はホームボタン代わりに活用できる便利な機能なので、その他の動作のカスタマイズと合わせてスクリーンショットを設定してはいかがでしょうか? 特に「AssistiveTouch」をスクリーンショットに特化させたい場合は、下記のように設定することもできます。 上記のようにアイコンを「スクリーンショット」のみにすると、スクショ撮影に特化した仕様になります。複数の動作を設定している場合は擬似ホームボタンを押すと一度メニューが開きますが、1つの動作に絞り込むとボタンを押すだけのワンタッチ操作で瞬間的にスクショ撮影ができます。 連続してスクショを撮影したいときや、とにかくスクショを撮影する頻度が多い人は、このように極端な設定にしてみてるのもいいかもしれませんね。 アイコンを設定する画面で「リセット」をタップすれば、簡単にデフォルトの状態に戻すことができます。いつでも元通りにできるので、「AssistiveTouch」を使うのは初めてという方も積極的にカスタマイズしてみてください。 残念なことにスクリーンショットの機能を完全にオフにする方法はありません。ただし、その誤作動を少なくするための設定があるのでご紹介します。 ディスプレイがオンの状態の時に、スクリーンショットの機能もオンになります。かばんの中や、手に持っているときにiPhoneが傾くとディスプレイがオンになるので、そこで誤ってスクショが撮れてしまうことが多いのです。 「手前に傾けてスリープ解除」をオフにすると、ディスプレイが自動でオンにならないので、スクショの誤作動が起こりにくくなります。
コントロールセンターから「画面収録」アイコンをタップすると録画開始。収録中は画面上部(iPhone XSの場合は時計部分)に赤いステータスバーが現れます。録画を終了する場合は、このステータスバーをタップするかコントロールセンターの画面録画ボタンをタップしましょう。 スクショを撮影する基本操作は、同時押しするボタンは違えどホームボタンの無いiPhoneとホームボタンのあるiPhoneでの操作は大きく変わりません。 スクリーンショットを普段よく使う人や手が小さい人は、筆者も行っている「AssistiveTouch」をスクショ専用ボタンに設定することをおすすめします! また、今回ご紹介したスクショを簡単に撮影する方法以外にも、「AssistiveTouch」にはさまざまな活用方法があります。すぐに初期の状態にリセットすることもできるので、いろいろとカスタマイズして自分流にアレンジしてみてください。 iPhone 13シリーズが値下げ! iPhone 14シリーズ 予約受付中!