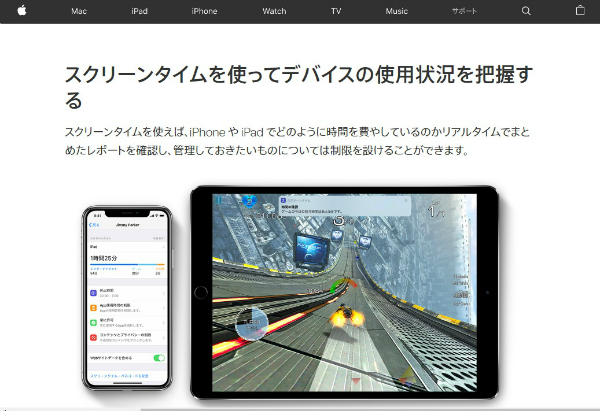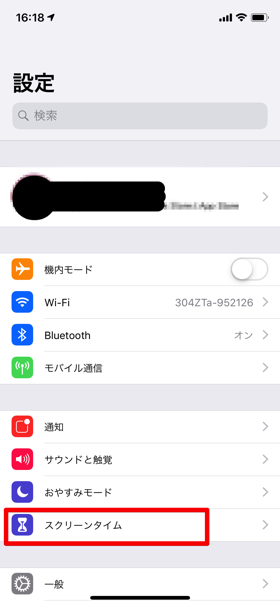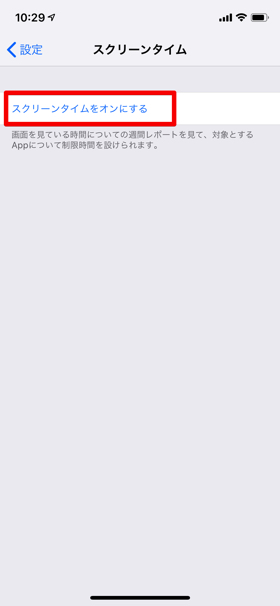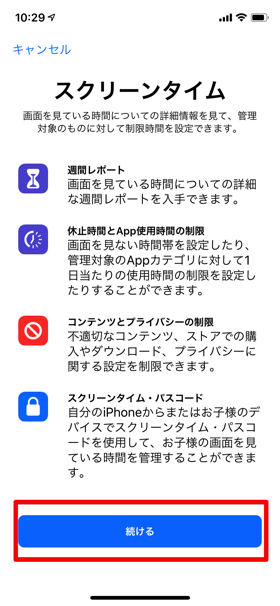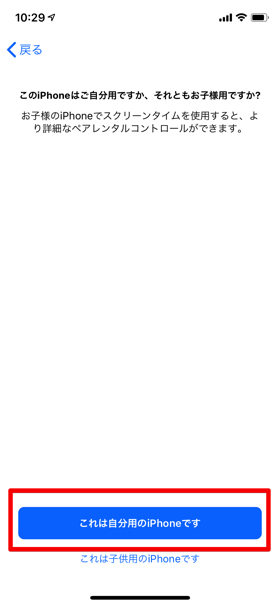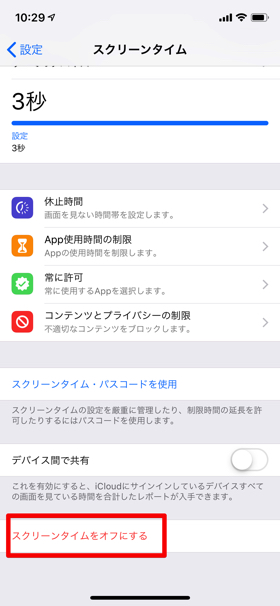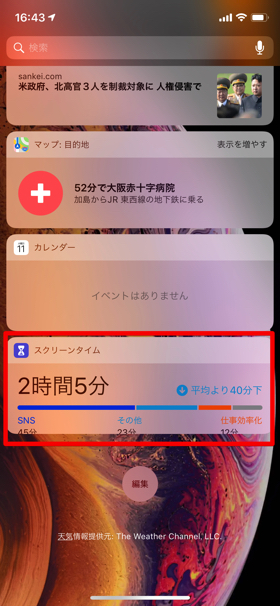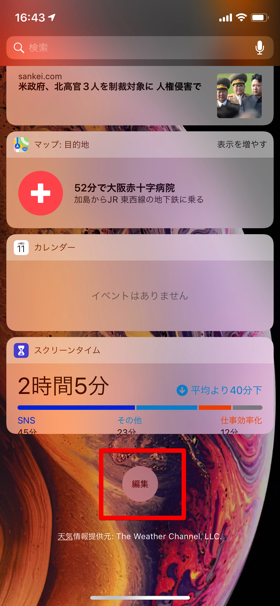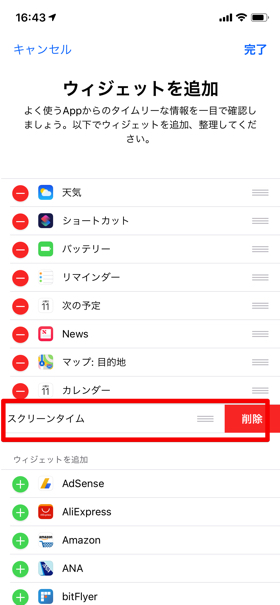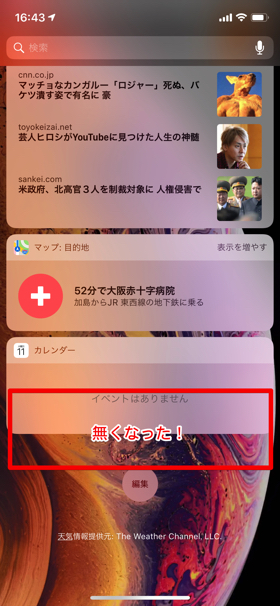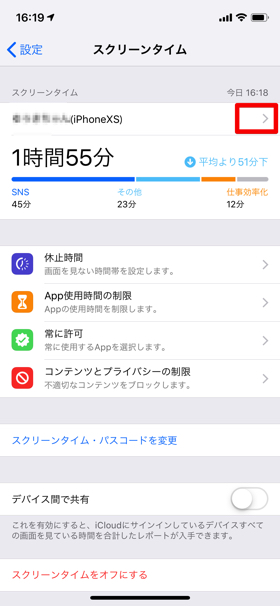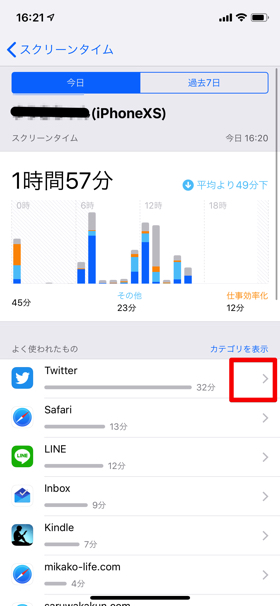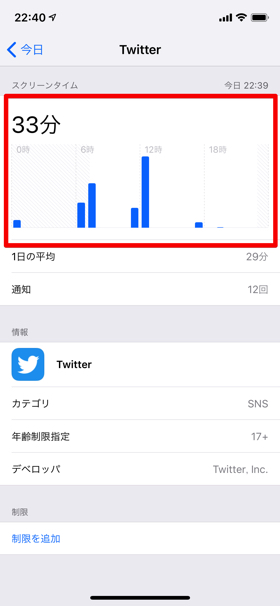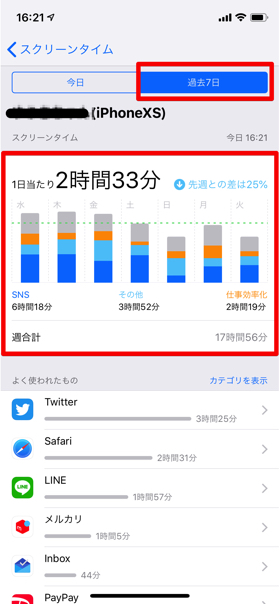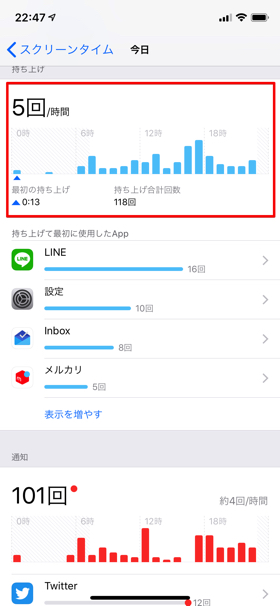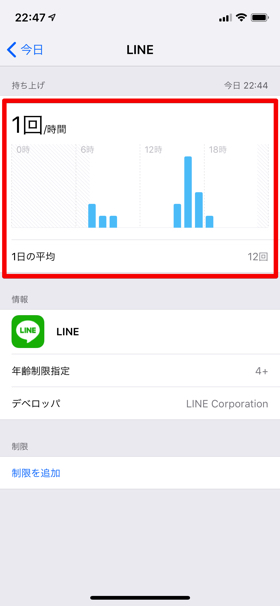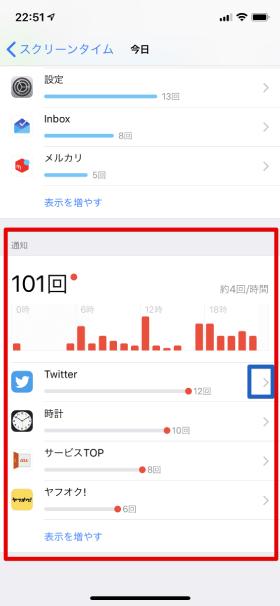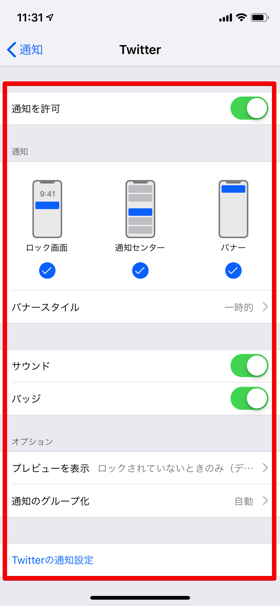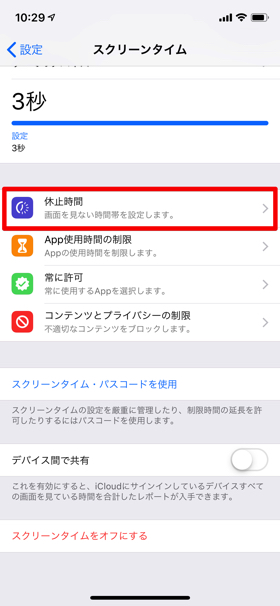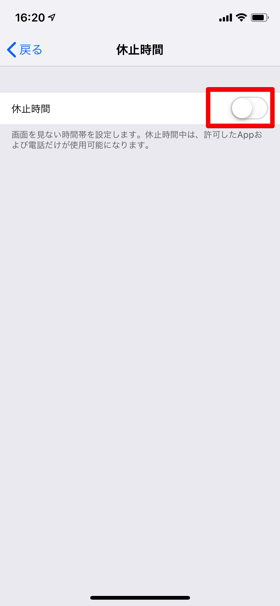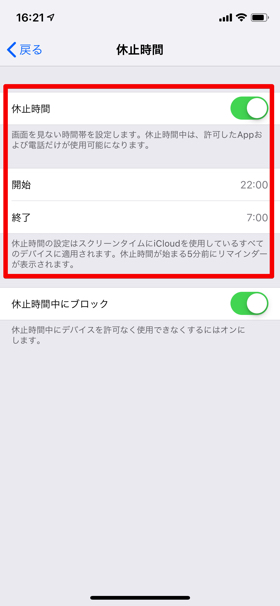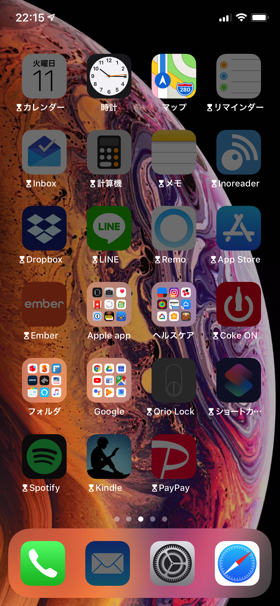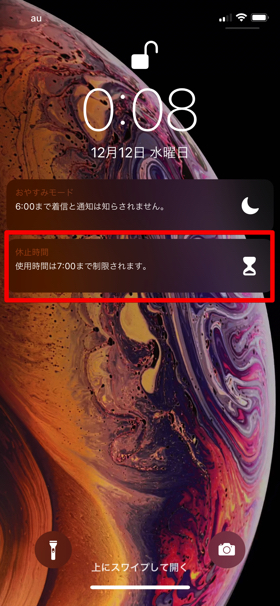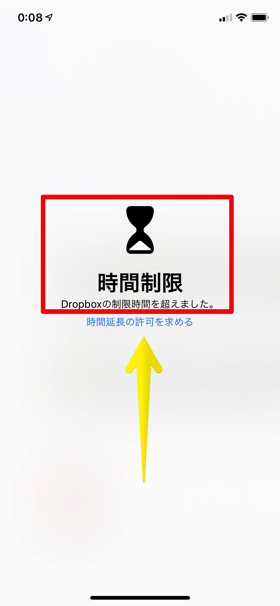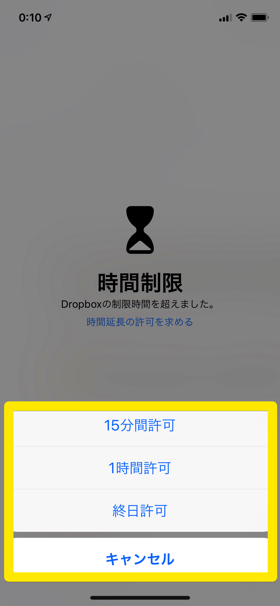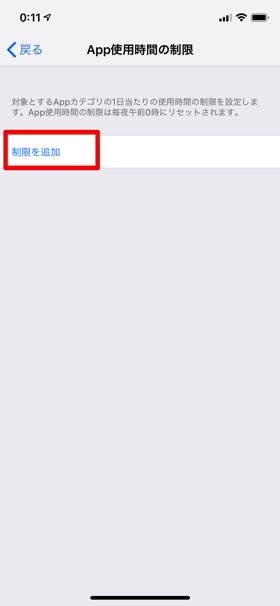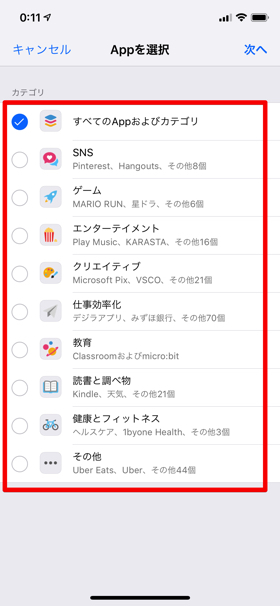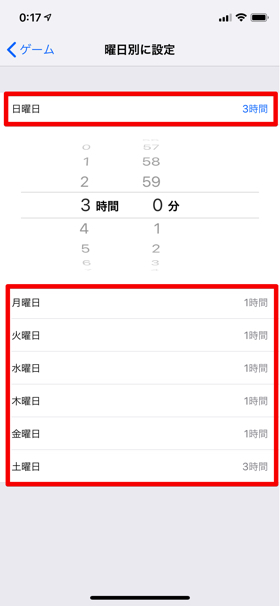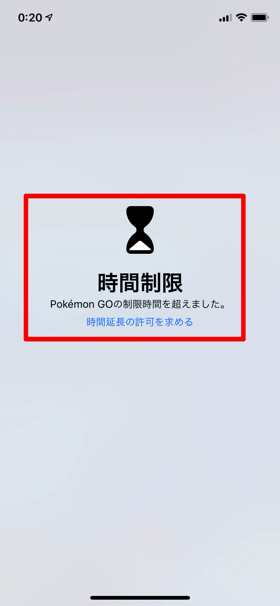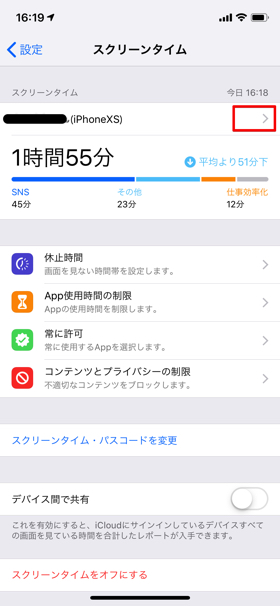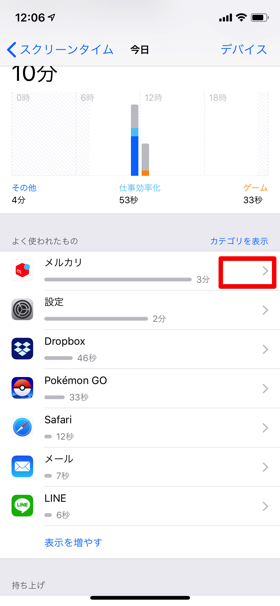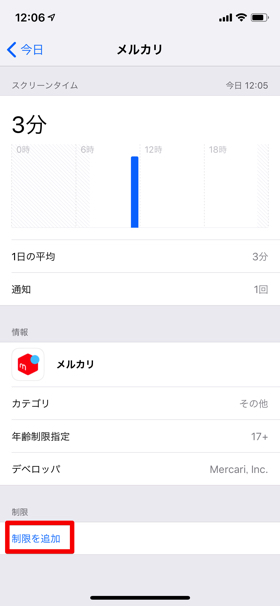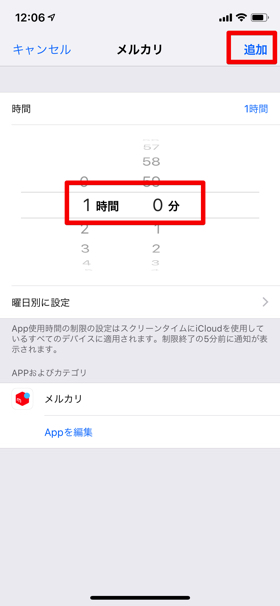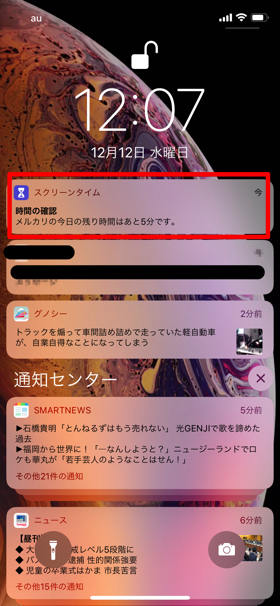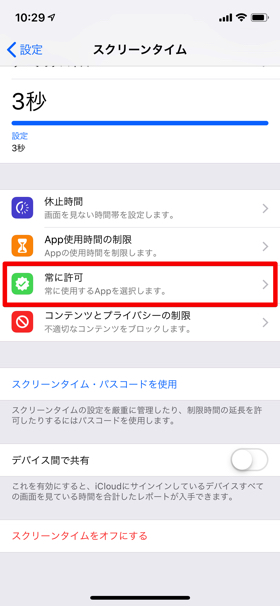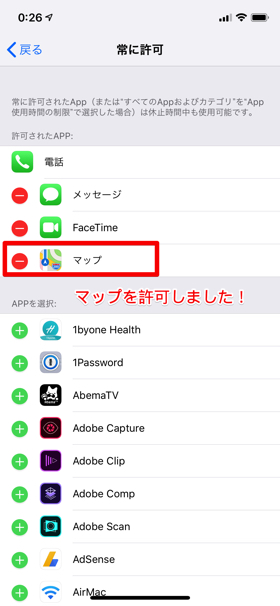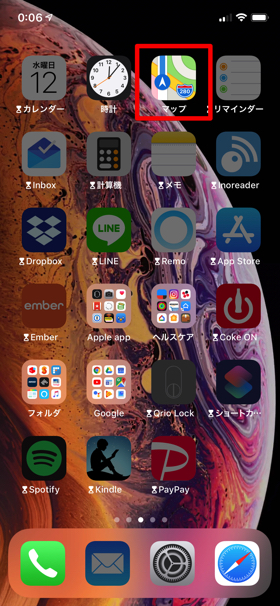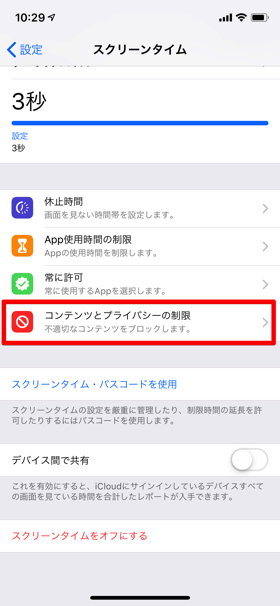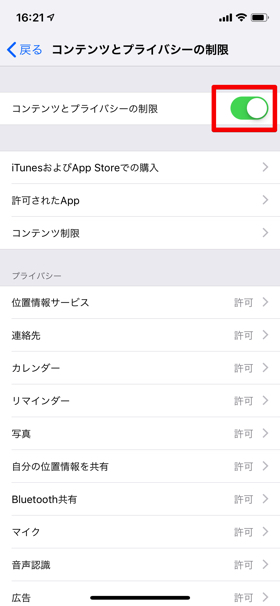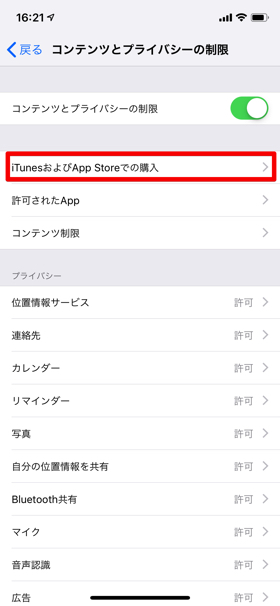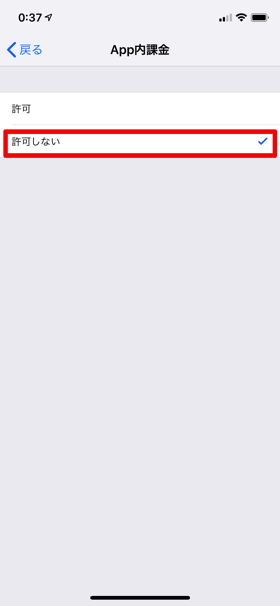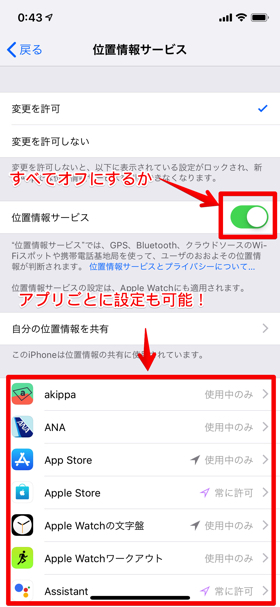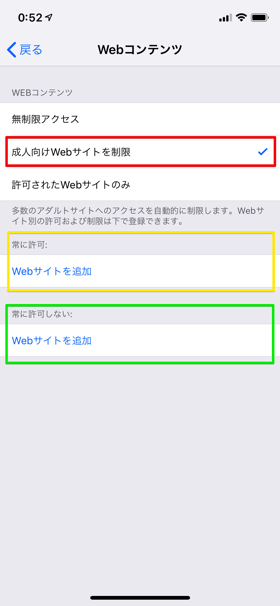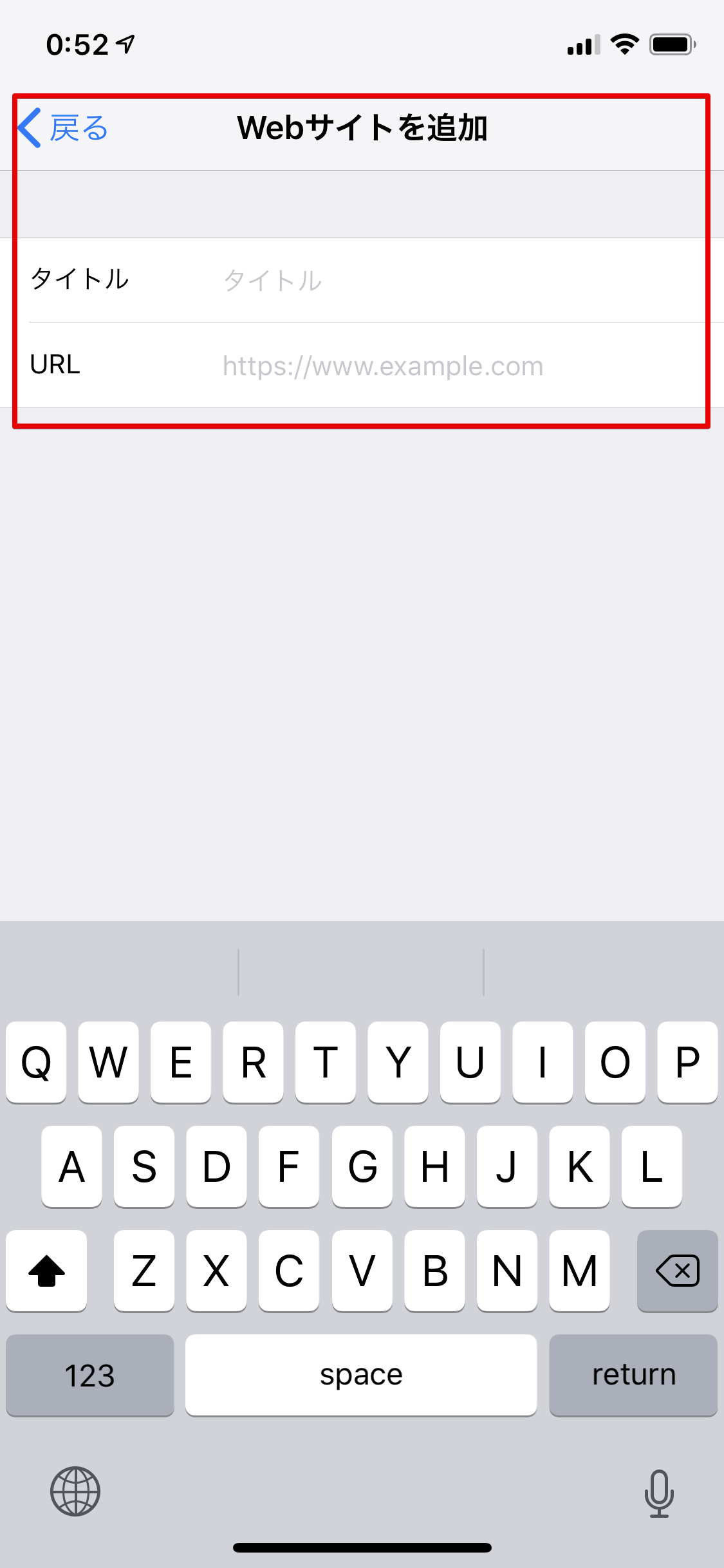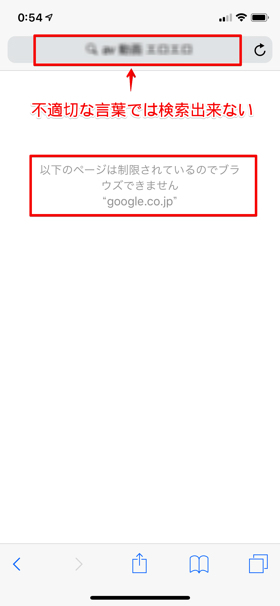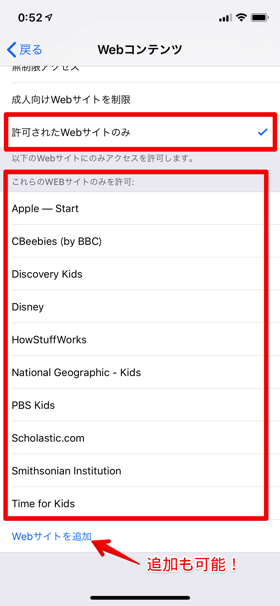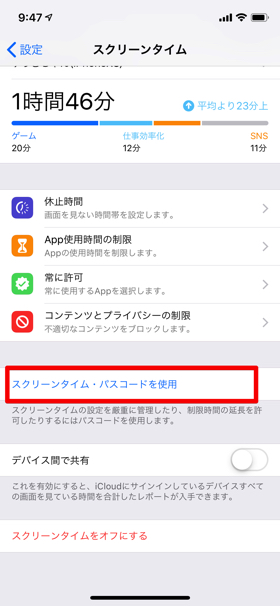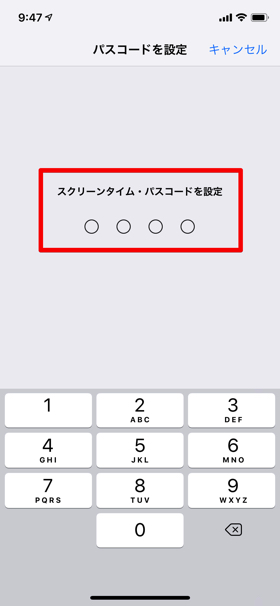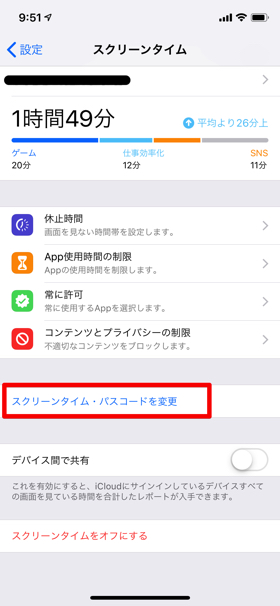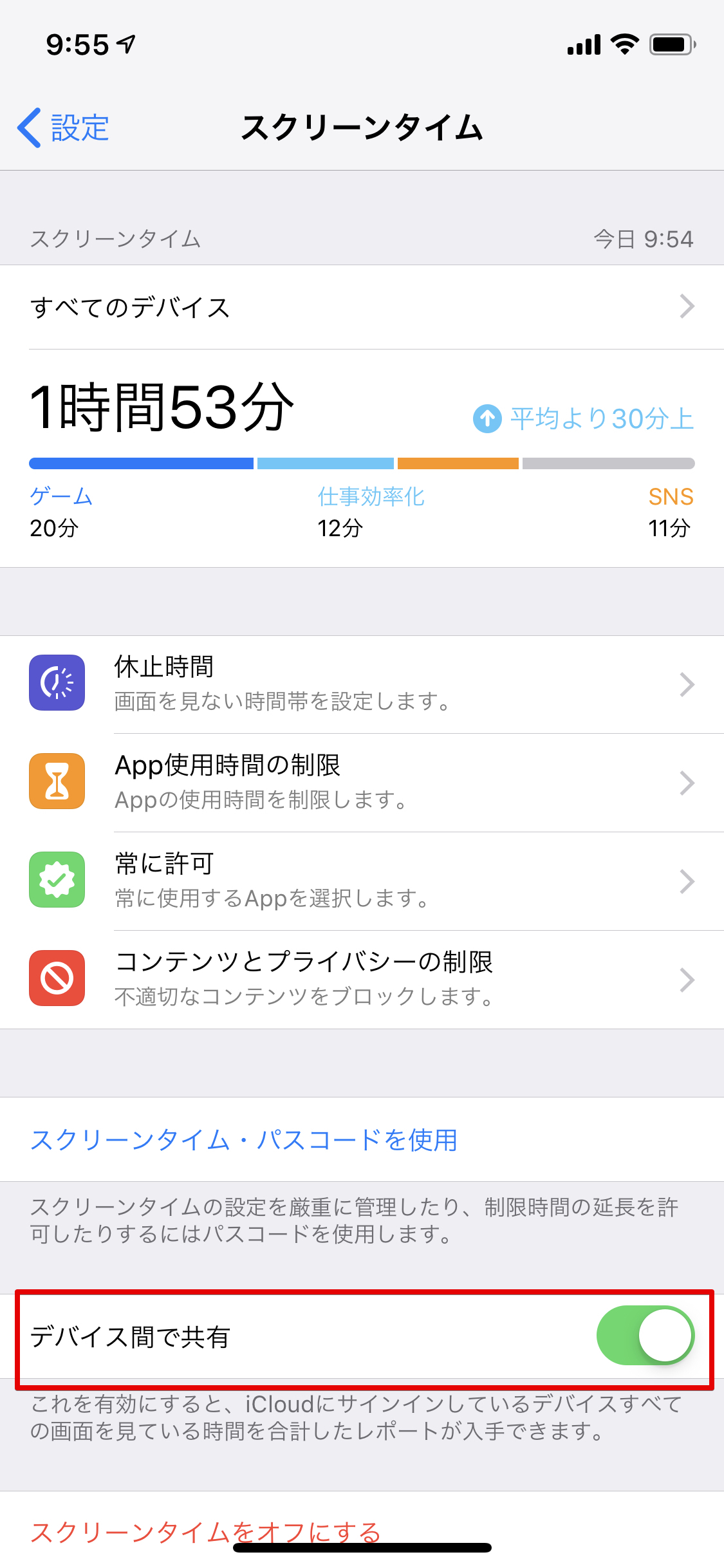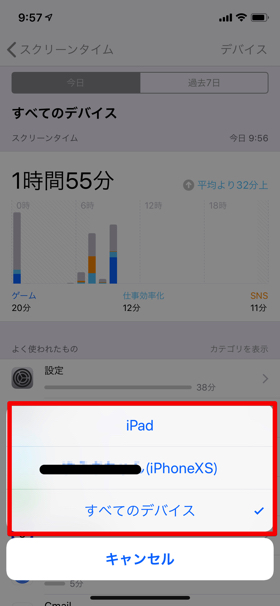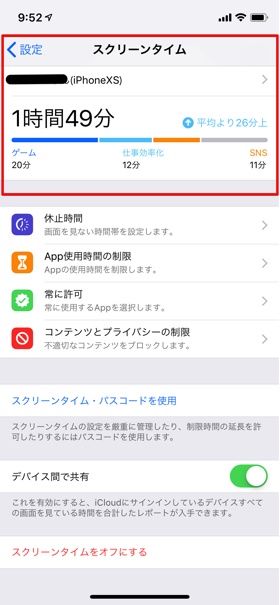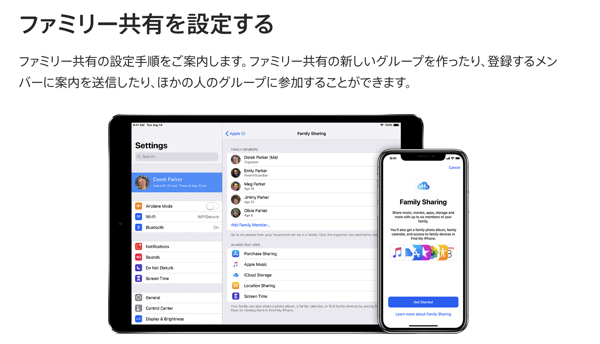そんな筆者のような“スマホ中毒”予備軍の方々におすすめしたいiPhone / iPadの新機能「スクリーンタイム」がiOS12から搭載されました。 「スクリーンタイム」を活用すれば、「普段どんなアプリを頻繁に利用しているのか」などの自分のiPhoneの使い方を視覚的に確認することが可能になります。また、お子様子向けのスマホの場合、使用時間・用途の確認をしたり、使用制限を設定することまでできます。 今回は、iPhone / iPadの使い方を管理してくれる新機能「スクリーンタイム」について詳しく解説していきたいと思います。 iPhone 13シリーズが値下げ! iPhone 14シリーズ 予約受付中! iPhone 12も!他社からのりかえで22,000円割引 月額基本料金が3カ月無料! iPhone 14シリーズ 予約受付中! SIMのみ乗り換えで最大13,000円相当キャッシュバック! 通話かけ放題 最大1年間割引! 「自分がどんなアプリを頻繁に使っているのか」「1日に何時間くらい各アプリを使用しているのか」…、正確に自分のスマホの使い方を把握している人は少ないと思います。そんな細かな端末の使用状況を分かりやすく視覚化してくれるのが「スクリーンタイム」です。 自身の使い方を正確に分析することができるうえに、使用制限を設けることも可能です。例えば、「つい寝る前にスマホゲームをやってしまって寝不足…」という人であれば、夜間に特定のゲームアプリを使えなくすることもできます。自分自身のスマホの使い方の管理はもちろん、スクリーンタイムで設定したスマホをお子様に持たせるのもおすすめです。 でも、何事も慣れてしまえば大丈夫。正しく・素早くスクリーンタイムを設定・分析できるようになれば、よりスマホ生活が快適になります。 ここでは、「スクリーンタイム」基本的な設定とデータの見方を確認していきましょう。
「スクリーンタイム」を使い始める
まずは、スクリーンタイムの設定をオンにしてみましょう。 設定画面から【スクリーンタイム】の項目に進み、【スクリーンタイムをオンにする】をタップ。 スクリーンタイムの概要が表示されるので、【続ける】をタップ。すると「自分用のiPhone」か「子供用のiPhone」かを選択する画面が表示されます。どちらかを選択すれば設定は完了です。
「スクリーンタイム」をオフにする
次に、スクリーンタイムをオフにする方法も確認しておきましょう。 操作は簡単で、スクリーンタイムの画面の最下部にある【スクリーンタイムをオフにする】をタップするだけ。 スクリーンタイムをパスコードで管理している場合は、パスコードを入力するとオフになります。 スクリーンタイムをオフにするときには、大きな注意点があります。一度オフにすると、これまで記録してきたデータが削除されてしまうので気をつけてください。
「スクリーンタイム」をウィジェット画面で確認する
設定から確認する方法以外に、iPhoneのウィジェットからスクリーンタイムを確認することもできます。 iPhoneのロック画面で右にスワイプするとウィジェットが表示されるのですが、このなかにスクリーンタイムも表示されます。 ウィジェットにスクリーンタイムを表示したくない場合は、ウィジェット画面の下にある丸い「編集」ボタンをタップしましょう。そこでウィジェットに表示したい情報を設定できるので、スクリーンタイムを削除すれば完了です。 スクリーンタイムのデータから、どのようなことが分かるのでしょうか? 初期設定が完了したら、それぞれのデータの見方をチェックしていきましょう。
iPhoneの使用状況を確認
スクリーンタイムのトップ画面では、当日のiPhoneの利用状況を確認できます。 最も大きく書かれているのが、当日の総利用時間。その下に小さく記されているのが、「SNS」「ゲーム」「読書と調べ物」といったカテゴリー別の利用時間です。このように、iPhoneの使用状況を具体的な数値で見ることができます。 画面の右上にある矢印を押すと、具体的に「どのアプリを何時間くらい使用したのか」という詳細な情報まで確認することができます。例えば下の写真の場合、Twitterを32分ほど使用したことがわかります。 続いて、Twitterの右にある矢印を押してみましょう。すると、Twitterを使用していた時間帯や総使用時間の内訳を確認することができます。 また、スクリーンタイムの詳細確認画面の上にある「過去7日分」をタップすると、1週間の使用状況の表示に切り替えることが可能。曜日ごとに使用状況が棒グラフで表示されるので、iPhoneの使い方の傾向がよくわかります。 上記のデータを基に考察すると、筆者の場合は土日にスマホの使用時間が減る傾向にあるようです。思い当たる節がないか確認してみたところ、週末は別の端末で電子書籍を読んでいたことを思い出しました。このようにユーザーのライフスタイルがデータにもきちんと反映されています。
iPhoneの持ち上げ回数を確認
スクリーンタイムの詳細確認画面を下にスクロールしていくと、iPhoneの持ち上げ回数を確認することができます。 iPhoneを持ち上げた時間帯とiPhoneを持ち上げた合計回数が表示され、その下には持ち上げたあとに最初に利用したアプリがカウントされています。 上の写真のデータを見てみると、iPhone持ち上げ時に頻繁に使用していたアプリは「LINE」で計16回も起動させていたことがわかります。ここでもアプリ名の横にある右矢印を押すと、iPhoneを持ち上げてLINEを使用した時間帯を確認できます。 持ち上げ回数が増えるのは、iPhoneが気になったとき。仕事中の時間に集中を妨げていそうなアプリ、睡眠の邪魔になっていそうなアプリがあれば機能制限をかけることも検討してみましょう。
アプリごとの通知を受けた回数を確認
スクリーンタイムの詳細確認画面をさらに下にスクロールしていくと、最下部に「通知」の項目があります。ここでは各アプリから通知があった時間帯と回数を確認することが出来ます。 上の結果を見ると、Twitterからの通知が全12回と最も多いことがわかります。 このデータを基に「通知を減らしたいな」と思うアプリがあった場合は、アプリ名の右横にある矢印をタップしてください。選択したアプリの通知方法の設定画面に移行するので、そこから通知のオン/オフを切り替えたり細かく設定することができます。 iPhoneを使用していない時間帯に通知がたくさん来ると、電池減りの原因になることもあります。時間帯や回数などから“通知が多すぎる”と感じたものは適宜調整しておきましょう。
設定① 休止時間を設定する
まずは、指定した時間のアプリの利用を制限する「休止時間」の設定から覚えていきましょう。休止時間に設定すると、許可したアプリと電話だけが使用可能な状態になります。 設定画面から【スクリーンタイム】に進み、【休止時間】をタップ。遷移したページにある【休止時間】のバーをオンにしましょう。 【休止時間】のバーをオンにすると、開始時間と終了時間の設定画面が表示されるので好みの時間に設定しましょう。 実際に休止時間が開始すると、ホーム画面は下記の写真のようになります。 休止時間中の使用を許可していないアプリはグレーアウトした状態で表示されます。また、ロック画面でも使用制限中である旨のアナウンスが出ました。 休止時間中に「Dropbox」アプリを起動してみたところ、「時間制限」の文字が大きく表示されてアプリを使うことはできませんでした。 どうしても少しだけ使いたいとき、急遽設定を解除したいとき【時間延長の許可を求める】をタップしましょう。事前にパスコードの設定が必須になりますが、パスコードを入力すれば「15分許可」「1時間許可」「終日許可」の3つのいずれかに設定を変更することができます。なお。延長した時間までは通常通り使えるようになりますが、指定時間を経過するとまた機能制限中に戻ります。
設定② アプリのカテゴリーごとに利用時間を制限する
すべてのアプリに制限をかけるのではなく、アプリのカテゴリーごとに制限をかけることも可能です。 設定画面から【スクリーンタイム】→【App使用時間の制限】→【制限を追加】の順にタップするとカテゴリーが表示されます。 制限したいカテゴリーを選択すると、制限する時間の設定画面に移行します。曜日ごとに設定することも可能なので、平日・土日に分けるなど自身のライフスタイルに合わせて設定してみましょう。 制限する時間を入力すれば設定完了です。試しにゲームのカテゴリーを制限した状態で、Pokemon GOを使用してみました。 制限した時間を超えると、上記の画像のように「時間制限」の警告が表示されてアプリが使用できなくなりました。こちらも休止時間のときと同様に、警告の画面から使用時間の延長許可を行うことが可能です。
設定③ アプリごとに利用時間を制限する
カテゴリごとに制限をかけてしまうと、使いたいアプリまで一緒に制限されてしまうこともあると思います。そんなときに便利なのが、アプリごとに制限をかける方法です。少し手間はかかりますが、個別にアプリに制限をかけることができるのでしっかりとカスタマイズできます。 まずは、設定画面から【スクリーンタイム】→【iPhoneの名前】の順にタップしてください。 今回は、試しにメルカリを制限してみましょう。アプリ一覧から【メルカリ】を選択します。 【制限を追加】をタップしたあと、制限がかかるまでの使用時間を設定します。制限時間の5分前になると下記のような通知が届き、制限時間になるとアプリが使用できなくなります。
設定④ 休止時間でも特定のアプリを使用できるようにする
思いきって「休止時間」にしてしまいたくても、いざというときに必要なアプリも多いので躊躇してしまいますよね。 例えば、緊急の用件でメールやラインで連絡を取りたいのに、機能制限がかかっていると解除しなければならないので不便です。重要なアプリは一切制限がかからないように設定しておきましょう。 設定画面から【スクリーンタイム】→【常に許可】の順にタップし、休止時間中でも使用したいアプリを選択します。 【常に許可】の画面の上に表示されているのが使用を許可されているアプリ、線で区切られた下側にあるアプリが未許可になっているものです。 休止時間中に使用したいアプリの【+】ボタンをタップすると、使用許可しているアプリに追加されてアイコンが上に移動します(上の写真はマップを使用許可してみた様子)。 ここで使用を許可しておくと機能制限がかかってもアプリのアイコンがグレーアウトせず、いつでも使用可能になります。
設定⑤ コンテンツとプライバシーの制限を設定をする
スクリーンタイムではコンテンツに制限を加えたり、プライバシー保護の設定を行うこともできます。 設定画面から【スクリーンタイム】→【コンテンツとプライバシーの制限】の順に進んでください。 例えば、【iTunesおよびAppStoreでの購入】をタップすると、ファイルのインストール、アプリの削除、アプリ内課金の「許可」「許可しない」設定ができます。 子供が勝手にApp内課金してしまうのを防いだり、ゲームで熱くなって課金しすぎてしまわないように自粛することができます。試しにApp内課金を「許可しない」に設定した状態で「Pokemon GO」で課金をしようとしたところ、エラーメッセージが表示されました。 また、同じ【コンテンツとプライバシーの制限】の項目からできる、もう1つのおすすめ設定が「位置情報サービス」です。 近年、セキュリティの観点から危惧されることが多い「写真の位置情報」。SNSなどにアップした写真から他人に個人情報が漏れてしまうのは恐ろしいですね。特に必要が無いアプリでは、位置情報をオフにしておいたほうが安全でしょう。 すべてのアプリの位置情報サービスをオフにしてしまうと、マップアプリのナビゲーション機能が使えなくなってしまいます。手間はかかりますが、各アプリごとに細かく設定しておきましょう。
設定⑥ 成人向けWebサイトを制限する
小さい子供を持つ親に共通する悩みともいえる「成人向けWebサイト」の視聴。こんな問題もスクリーンタイムを活用すれば解決することができます。 まずは、設定画面から【スクリーンタイム】→【コンテンツとプライバシーの制限】→【コンテンツ制限】→【Webコンテンツ】の順に進んでください。こちらで【成人向けWebサイトを制限】にチェックを入れれば設定完了です。 ただし、成人向けWebサイトでは無いのに誤って判定されてしまってサイトが見られないというケースもあります。そんなときは、上の画像の黄色い枠内にある【webサイトを追加】から「常に許可」するサイトとして登録してください。 反対に、成人向けなのに制限から漏れてしまったwebサイトがあった場合は、上の画像の緑の枠にある【webサイトを追加】から「常に許可しない」サイトとして登録しましょう。 【成人向けWebサイトを制限】が有効になると、不適切な言葉で検索しようとしても制限がかかり、エラーメッセージが表示されます。 また、あらかじめ使用できるwebサイトを設定して、【許可されたwebサイトのみ】使用できるように制限して子供にiPhoneを持たせるといった使い方も有効です。利用できるWebサイトは随時追加できるので、使いながら調整していくのもいいでしょう。
「スクリーンタイム」を管理・共有する設定
「スクリーンタイム・パスコード」を設定しておくと、設定項目を厳重に管理したり制限時間の延長を許可したりすることができます。 設定画面から【スクリーンタイム】→【スクリーンタイム・パスコードを使用】の順にタップしてください。 4桁のスクリーンタイム・パスコードを設定しましょう。忘れないように、どこかにメモを残しておいてください。 先程の【スクリーンタイム・パスコードを使用】が【スクリーンタイム・パスコードを変更】という表示が変わっていれば設定完了。タップするとパスコードを変更する、またはパスコードをオフにできるようになっています。
デバイス間でスクリーンタイムを共有
こちらは同じiCloudアカウントで複数のiOSデバイスを持っている方に便利な機能です。 例えば、iPhone・iPadのスクリーンタイム使用履歴を相互に確認することができるようになります。複数のデバイスを持っている場合、一元管理ができるので設定しておいて損はないでしょう。 設定画面から【スクリーンタイム】に進み、【デバイス間で共有】をオンにしてください。 パスコードを入力すればiPhoneの設定が完了。続けて、筆者のiPadでも同様の設定を行います。 すると、「iPhone名前」が表示されていた部分が「すべてのデバイス」という表記に変化しました。「すべてのデバイス」をタップすると全デバイスの使用履歴が表示されます。 右側の「デバイス」をタップすると、下からポップアップが表示されます。スクリーンタイムの共有を設定したiPhone・iPadなどのiOSデバイスが選択可能になり、それぞれの使用履歴を確認できます。
ファミリーのスクリーンタイムを設定
「ファミリー共有」を設定すれば、家族や親しい仲間との間でスクリーンタイムを共有することができます。 家族1人1人にApple IDがある場合、ファミリー共有グループの「スクリーンタイム」から子供の使っているデバイスのスクリーンタイムを設定することが可能になります。例えば、子供にiPadを渡して遊ばせてあげようとする際に、使用時間やコンテンツの制限をかけて使わせることができるのです。 また、子供のスクリーンタイムからiPhone・iPadの使用履歴も確認できるので、「最近ゲームをやりすぎていたから、ゲームアプリを1日1時間に制限した」といったように状況に合わせて子供のデバイスを管理できます。 「スクリーンタイム」は単に自身のiPhoneの使い方を客観的に分析できるツールというだけでなく、制限を設けることで日々のスマホの使い方を見直すきっかけになってくれる便利な機能です。 まずは一度、スクリーンタイムで自分のiPhoneの使用状況を確認してみましょう。意外なアプリに時間を使っていたり、新たな発見があるかもしれませんよ? スクリーンタイムを活用することで自分自身の時間の使い方、スマホの使い方を見直してみてください。 iPhone 13シリーズが値下げ! iPhone 14シリーズ 予約受付中!