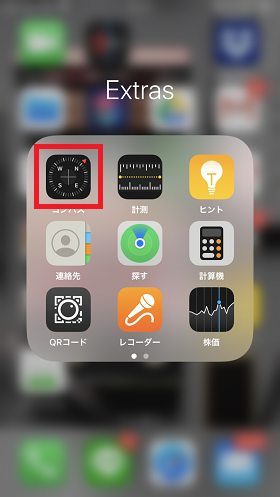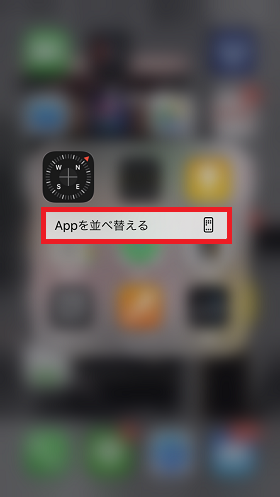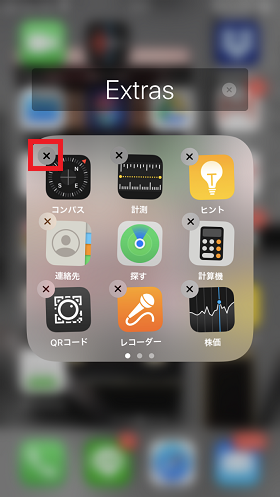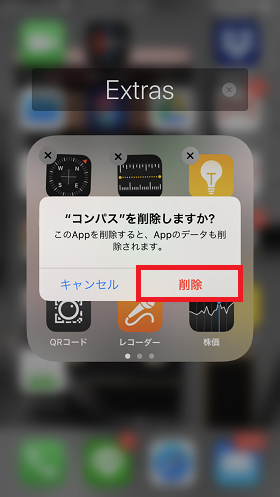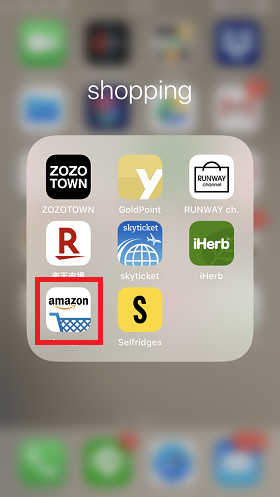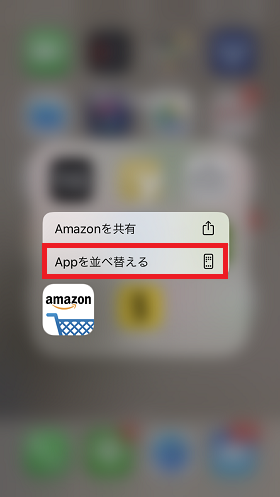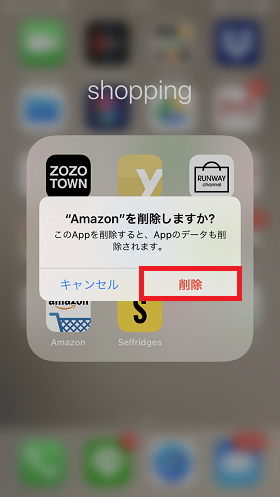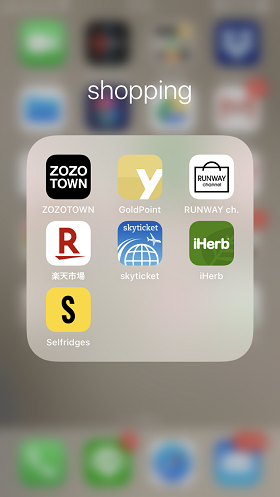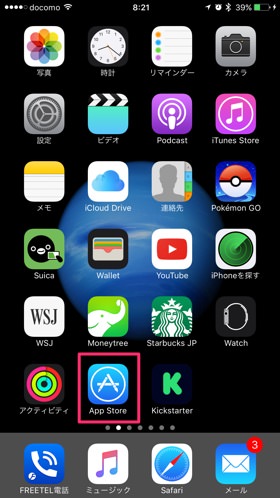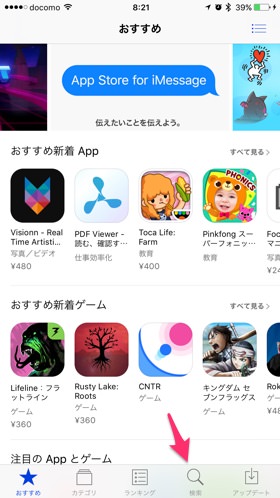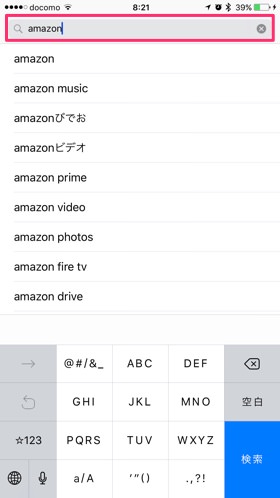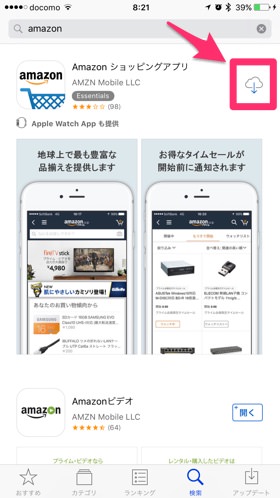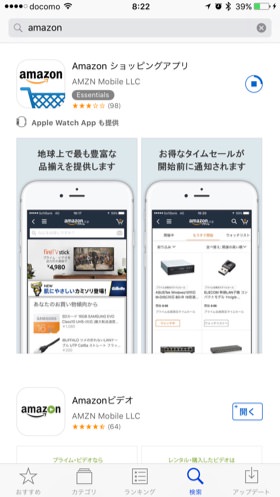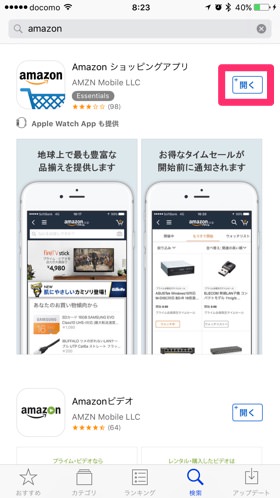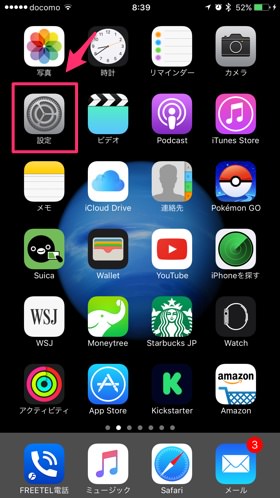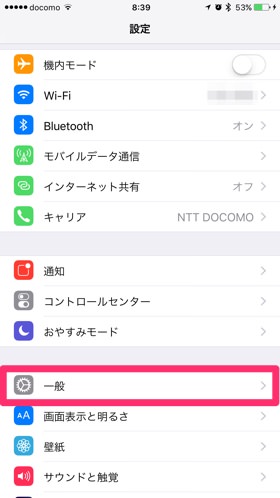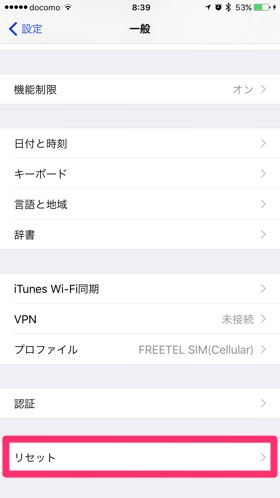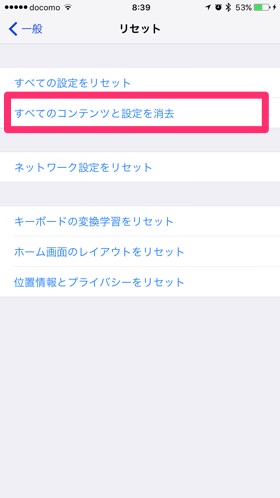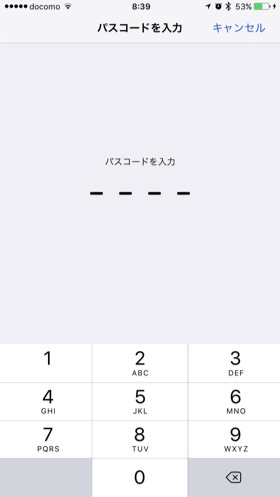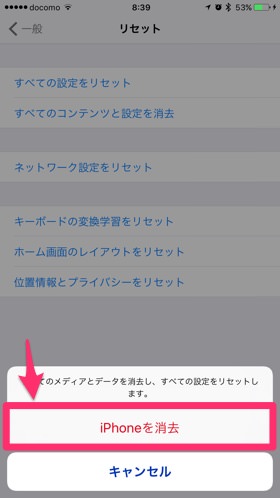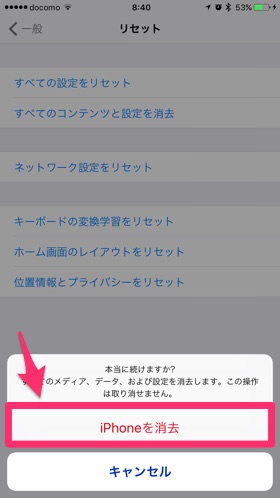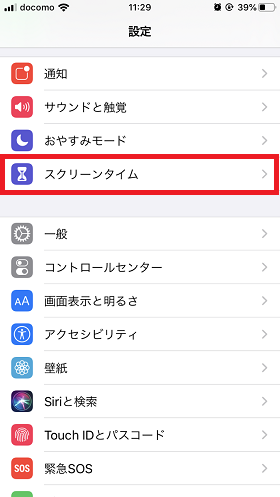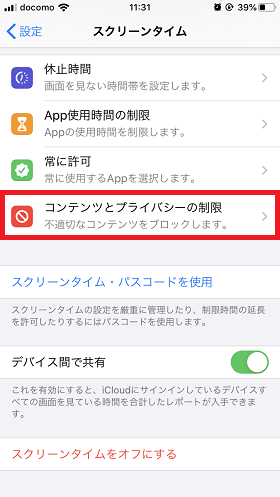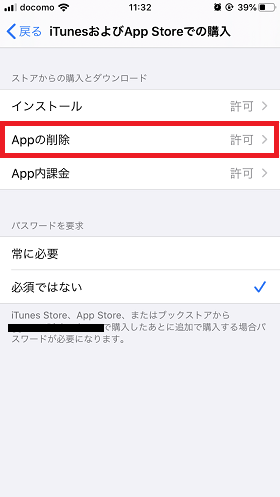次々とアプリをインストールできるのは便利な反面、 「本体の空き容量が少なくなり困っている」 「不要なアプリが多くてホーム画面が整理できていない」 といった悩みがある人もいると思います。 そこで、iPhoneのアプリを削除(アンインストール)する方法や、iOS10から対応した標準アプリを非表示にする方法を解説します。 検証端末:iPhone 7 Plus/バージョン:iOS10.1.1、iPhone 7/バージョン:iOS13.1.2 iPhone 13シリーズが値下げ! iPhone 14シリーズ 予約受付中! iPhone 12も!他社からのりかえで22,000円割引 月額基本料金が3カ月無料! iPhone 14シリーズ 予約受付中! SIMのみ乗り換えで最大13,000円相当キャッシュバック! 通話かけ放題 最大1年間割引! プリインストールアプリの例としては、「カレンダー」「マップ」「株価」「リマインダー」などといったものが挙げられます。 そんなiOS標準アプリがiOS10からは非表示にして取り除けるようになりました。完全に削除できるわけではなく「取り除く」という扱いなので、非表示にするイメージです。一度取り除いても再びApp Storeから復活できます(ただしデータは消えてしまいます)。
取り除くことできるiOS標準アプリ一覧
ほぼすべてのiOS標準アプリを取り除くことができますが、一部のアプリは取り除くことができません。以下、可否一覧表です。
iOS標準アプリを取り除く方法
では実際にiOS標準アプリを取り除いてみましょう。ここでは「コンパス」を非表示にしてみます。iOS13から削除の方法が変わりました。 1.アプリアイコンを長押しすると、サブメニューが表示されます。 2.「Appを並べ替える」を選択すると、削除できるアプリアイコンの左上に×印が表示され、アイコンが揺れます。 3.取り除きたいアプリアイコン左上の×印をタップすると、確認のポップアップが表示されます。 4.「取り除く」をタップして非表示にしたら、ホームボタン又は完了を押して確定させます。 揺れているアイコンが止まり、iOS標準アプリ「コンパス」を取り除くことができました。他のiOS標準アプリでも同様の手順です。 iOS標準アプリといえども、「株価」、「コンパス」、Apple Watch用の「Watch」といったアプリは人によっては使用していないかもしれません。取り除いて非表示にすることによりホーム画面を整理することができます。 今回は「amazon」アプリを削除してみます。 1.アプリアイコンを長押しして、サブメニューを表示させます。 2.「Appを並び替える」を選択し、×印で削除をします。 3.確認のポップアップが出るので、「削除」をタップ。 4.削除されたらホームボタン又は完了を押して確定します。 これでサードパーティ製アプリを削除する方法は完了です。 ついつい数が多くなりがちなアプリですが、使用していないものなどを定期的に削除することでホーム画面をスッキリと整理できます。そのほか、本体容量(ストレージ)を確保したり、バックグラウンドで動くアプリが減り電池節約にもつながるので大変メリットがあります。 なお、一度購入した有料アプリでもApp Storeから再びダウンロードでき、再度購入する必要はありません。ただし、前述のようにアプリ内データは削除されているので初期化された状態です。 では、先ほど削除した「amazon」アプリを再びインストールしてみます。まずは、App Storeを起動して画面下の検索アイコンをタップします。 再インストールしたいアプリ名を入力します。アプリが表示されたら、右側の雲のアイコンをタップします。なお、一度インストールしたことのあるアプリはこのように雲のアイコンが表示されます。 ダウンロード完了後に「開く」をタップするとアプリを起動できます。これで、一度削除したアプリや取り除いたアプリを復活させることができました。 ただし、この作業を行うとデータも初期化されてしまうので注意が必要です。初期化する前には、かならずiPhoneのバックアップをとっておくことをオススメします。 ホーム画面から設定アプリを起動し、項目一覧の中から「一般」をタップします。 一番下にある「リセット」のメニューから「すべてのコンテンツと設定を消去」をタップします。 パスコードを設定している場合は入力し、ポップアップが表示されるので「iPhoneを消去」をタップします。 消去されるとすべての設定が初期化されてしまうので、「本当に続けますか?」と再度確認のポップアップが表示されます。 削除してすべてを初期化する場合は、再び「iPhoneを消去」をタップしましょう。 初期化が始まり、しばらくすると工場出荷時と同じ状態になります。一度消去するとバックアップを利用する以外は元に戻せないので、くれぐれもiPhoneのバックアップを忘れないようにしましょう。 そんなときは、間違えてアプリを消してしまわないようにする、iPhoneの機能制限がかかっているかもしれません。設定から確認していきましょう。 1.「設定」アプリから「スクリーンタイム」を選択。 2.スクリーンタイムの「コンテンツとプライバシーの制限」を選択。 3.「Appの削除」を許可にする。 「許可しない」になっている場合、アプリは並べ替えができるだけで削除ができなくなります。 例えば、お子様がiPhoneを触ってアプリを削除しないように予防したい、というような人にはおすすめの設定です。 端末内のアプリが肥大化してしまうと、本体のストレージ容量を浪費してしまうほか、バックグラウンドでアプリが動作して電池消費にもつながります。 アプリを削除すると、見た目を整理するだけでなく、空き容量を確保してバッテリー節約にもつながるので、使用していないアプリを定期的に見直しましょう! iPhoneユーザーの方はこちらの特集も要チェック。基本的な使い方や応用テクニックまで、iPhoneにまつわるさまざまな記事を集めたのでぜひご覧ください。 iPhone 13シリーズが値下げ! iPhone 14シリーズ 予約受付中!