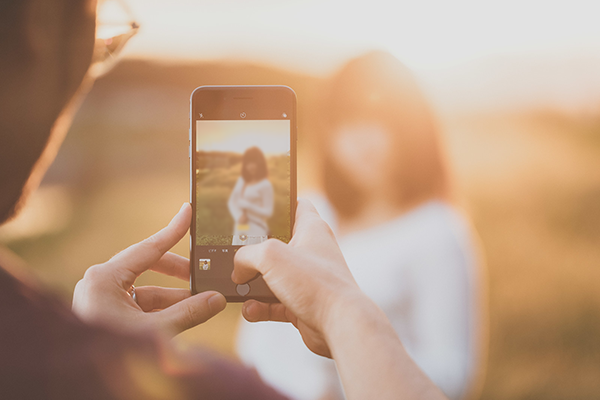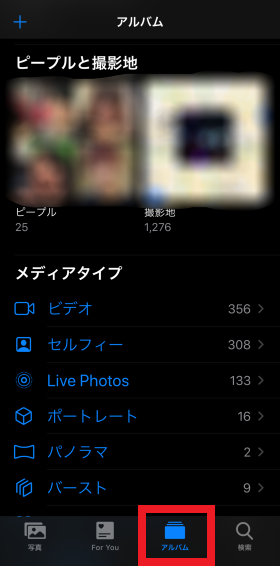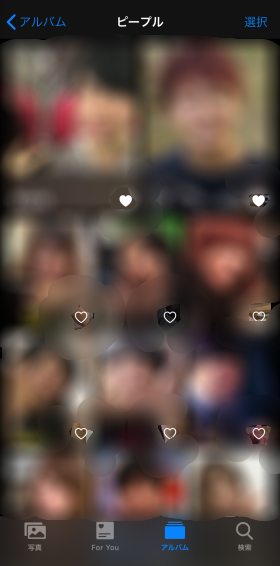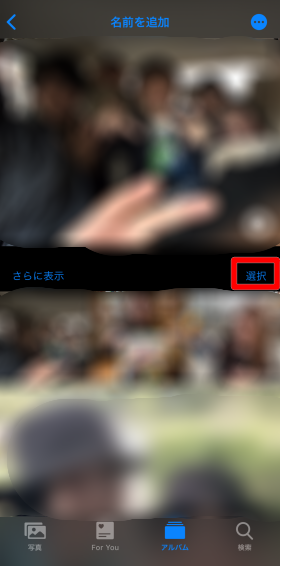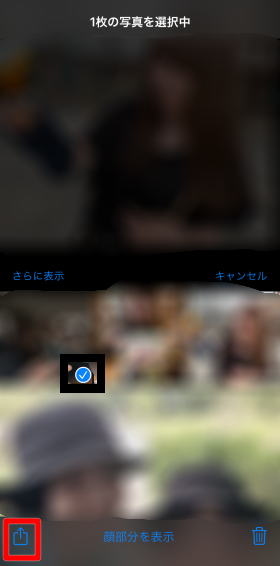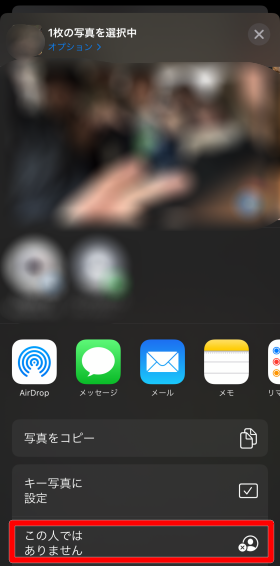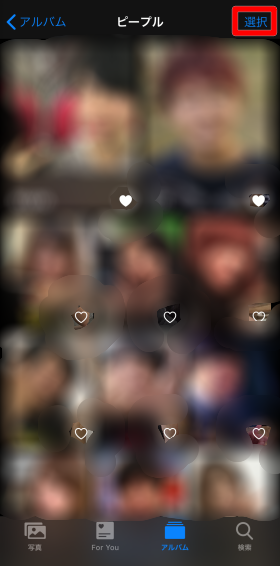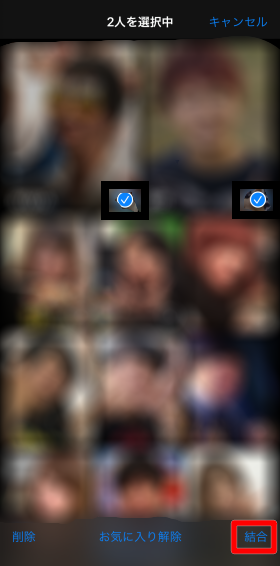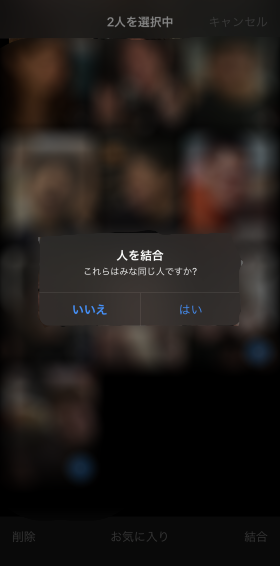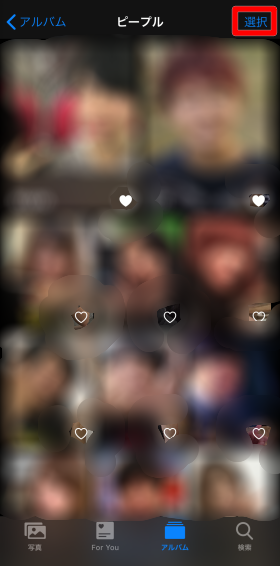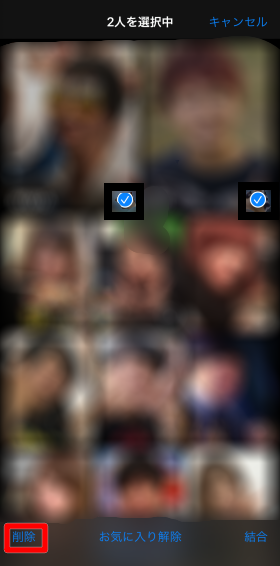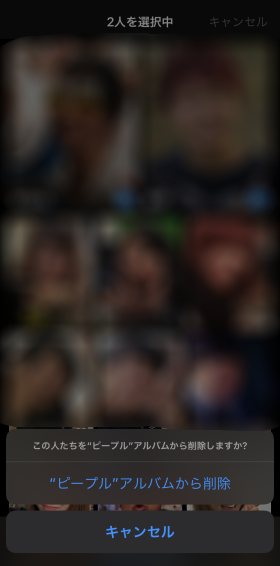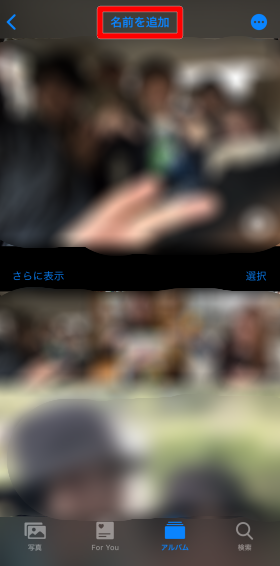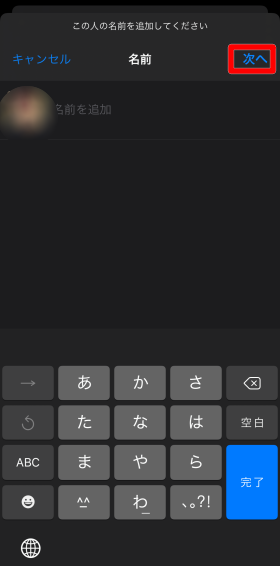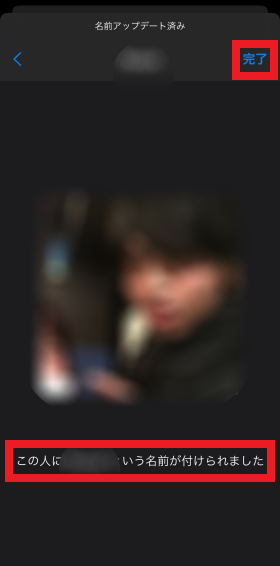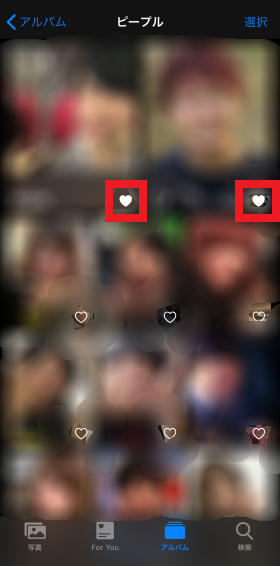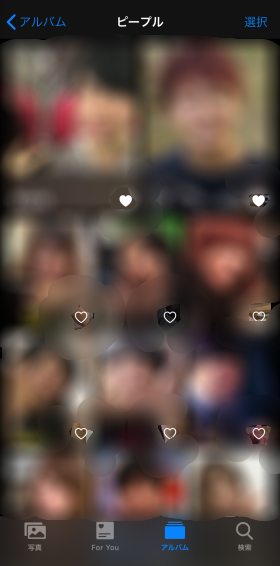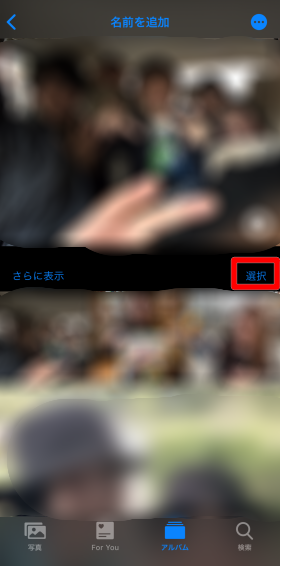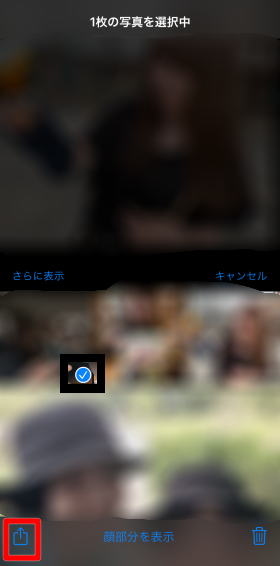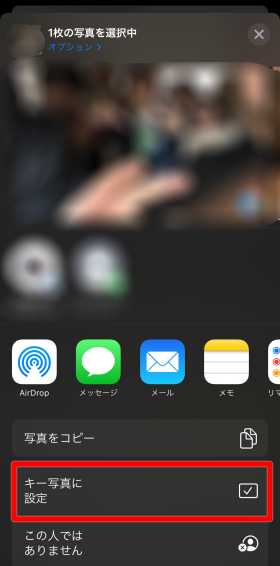iPhoneには「ピープル」という機能があります。この機能は、写真に映った人の顔をiPhone側で自動的に分類してくれるというものです。 ピープルを使いこなすことで、これまで面倒だった写真の整理もかなり楽になります。この記事では、iPhoneの「ピープル」機能について詳しく解説していきます。 iPhone 13シリーズが値下げ! iPhone 14シリーズ 予約受付中! iPhone 12も!他社からのりかえで22,000円割引 月額基本料金が3カ月無料! iPhone 14シリーズ 予約受付中! SIMのみ乗り換えで最大13,000円相当キャッシュバック! 通話かけ放題 最大1年間割引! iPhoneの写真アプリ内に入っている写真に、映っている人物が自動で分類されます。 ピープルを確認するには、「写真」アプリを開き下側メニューの「アルバム」をタップしましょう。下にスクロールすると「ピープルと撮影地」という表示があるので、その中の「ピープル」をタップすると見ることができます。 iPhoneが自動的に写真を分類してくれるため、一つ一つ手動で人ごとにアルバムを作成する手間が省けます。例えば筆者の場合、兄弟と顔が似ているかという話題になった時にピープルで分類された兄弟の写真をすぐに探すのに役立っています。 ピープルには人ごとに写真を分類してくれるだけでなく、「お気に入り」や名前を付けられる機能もあるのでそれらを利用するとさらに便利です。 「お気に入り」はよく写真を探す人を設定することで、すぐに表示できるようになります。また名前を付けておけば、検索で名前を入力することでスムーズにその人の写真を探すことができるという機能です。 iCloudで写真の共有を有効にしている場合、この「お気に入り」に登録した人や名前はiOS11以降を搭載したiPhoneやiPad、またmacOS High Sierra以降を搭載したmacbookでは同期されるため一からやり直す必要はありません。 ピープルはiPhoneを使っていない充電中に、自動で人を分類してくれます。またピープルを使うために、機能をオンにしたりオフにしたりなどの特別な操作は不要です。 便利な機能なのですが、場合によっては人がうまく判別できなかったり分類が間違っていたりする場合があります。そのような時に、これから解説する操作を行っていきましょう。
フォルダ(人)を削除する
ピープルはiPhoneで自動的に顔を判別してフォルダ(人)ごとに分類してくれます。ただ場合によっては、フォルダ内に違う人の写真が紛れていることがあります。 そのような写真をフォルダから削除するには、ピープルでまず違う人の写真が入っているフォルダを開きます。「選択」をタップし、フォルダから削除したい写真を選びましょう。 そして左下に表示されているマークをタップします。すると別の画面に切り替わるので、そのままま下にスクロールしていくと「この人ではありません」という表示があります。それをタップするとフォルダ内から写真が削除されます。
フォルダ(人)を結合する
場合によっては、同じ人が複数のフォルダに分かれていることがあります。そのようなときは、フォルダを結合してひとつのフォルダにまとめましょう。 フォルダを結合するにはピープルを開き、右上の「選択」をタップします。結合させたいフォルダを全て選択し、右下にある「結合」をタップしましょう。 すると「これらはみな同じ人ですか?」という表示の下に「いいえ」と「はい」が表示されるます。「はい」を選択すると、フォルダの結合は完了です。
既存のフォルダを削除する
フォルダそのものを削除するにはピープルを開き、右上の「選択」をタップしましょう。削除したいフォルダを選択すると、左下にある「削除」が表示されるのでタップしましょう。 すると「この人を”ピープル”アルバムから削除しますか?」という表示の下に「”ピープル”アルバムから削除」が出るので、そちらをタップするとフォルダが削除されます。
名前を付ける
ピープルではフォルダごとに名前を付けることができ、Siriにフォルダ名を呼びかけることで表示させることができます。また「写真」アプリにある「検索」で名前を入力して、フォルダを表示させることも可能です。より素早く見つけたい写真を探す時に便利です。 フォルダに名前を付けるには、ピープルを開いて名前を付けたいフォルダを開きます。すると画面上部に「名前を追加」という表示があるのでタップします。 その後、画面が切り替わるので「名前を追加」の部分に名前を入力して、右上にある「次へ」をタップしましょう。 次の画面でフォルダのサムネイルになっている画像が表示され「この人に”○○(登録した名前)”という名前が付けられました」という表示が出るので、最後に右上にある「完了」をタップすると、フォルダに名前を付ける手順は完了です。
お気に入りに追加する
ピープルのフォルダをお気に入りに追加しておくと、次の画像のように他のフォルダよりも上に表示されるようになります。 お気に入りの登録方法は簡単です。お気に入りに追加したいフォルダの右下にある「♡」マークをタップすると、お気に入りに追加され上に表示されるようになります。 ピープルのフォルダには、次の画像のようにそれぞれサムネイルが設定されています。
サムネイルを変更する
このサムネイルを変更するには、ピープルでサムネイルを変更したいフォルダを開き、「選択」をタップ。そして変更したい画像を選びましょう。 左下に表示されているマークをタップ後、別の画面に切り替わります。その中に「キー写真に設定」があるので、それをタップするとサムネイルを変更できます。 一つずつ掘り下げていきましょう。
ピープル機能の解除はできない
まず、ピープル機能を解除することはできません。 この機能は操作できるものではなく、iPhoneにあらかじめ搭載されている機能です。そのため手動で機能をオフにすることはできません。
別人として判断される可能性がある
写真から顔認識する技術は年々高まってはいますが、メガネやサングラス、マスクなどを着けている写真だと同一人物だと見なされないことがあります。 もし同じ人なのに違うフォルダに分類されてしまったら、手動でフォルダを結合させるとよいでしょう。
ペットなどは基本的に認識されない
ピープルでは人の顔認識はしてくれますが、ペットなどの動物は顔認識されないため、フォルダが作成されません。 写真や動画をクラウドに保存できる「Googleフォト」では、ペットの認識も可能です。しかしiPhoneではまだ認識できないようです。 ピープルは自動で画像をフォルダ分けしてくれるのが便利ですが、まだAIの処理が完璧でないため、誤って違う人の写真が同じフォルダに入っていたり、同じ人が違うフォルダに分かれていたりすることがあります。 そのような場合は、この記事で紹介した方法を使って整理しましょう。ピープル機能を使いこなせれば、写真の整理がかなり楽になりますよ! iPhone 13シリーズが値下げ! iPhone 14シリーズ 予約受付中!