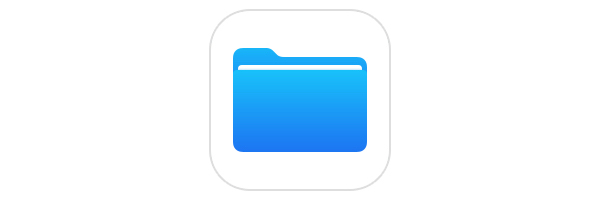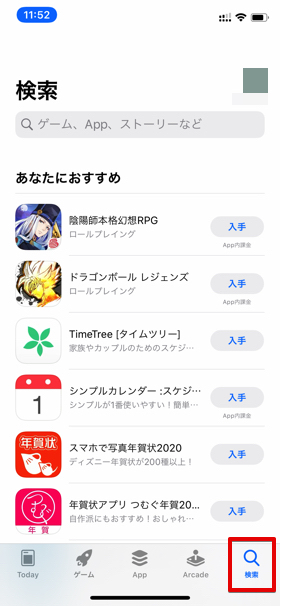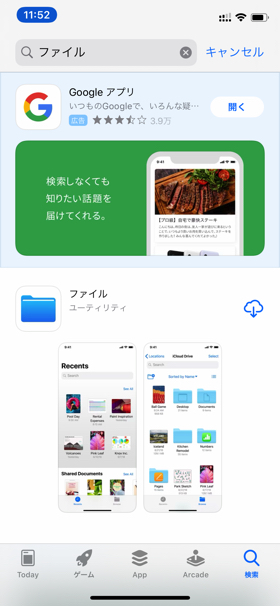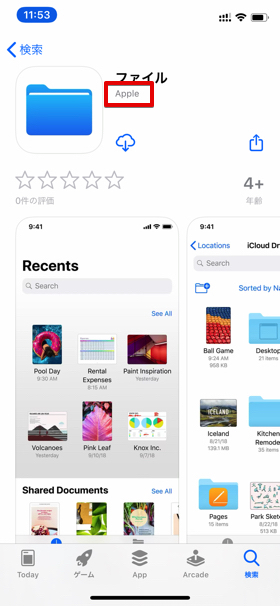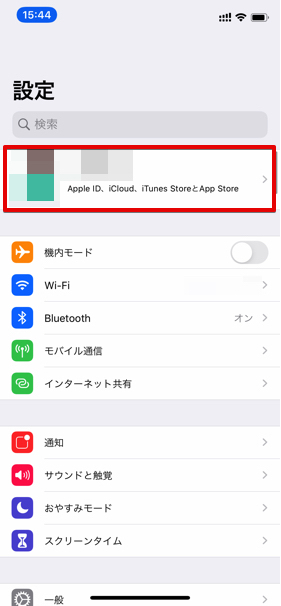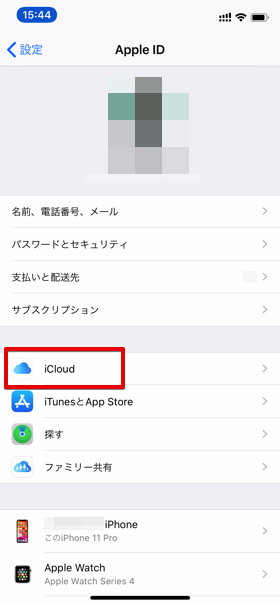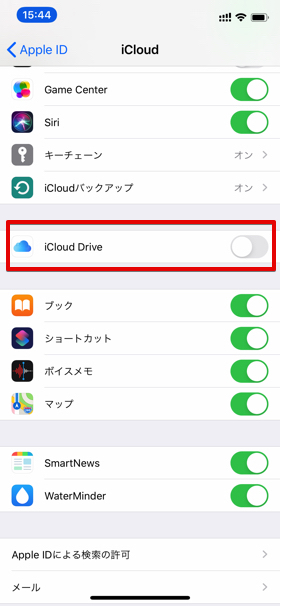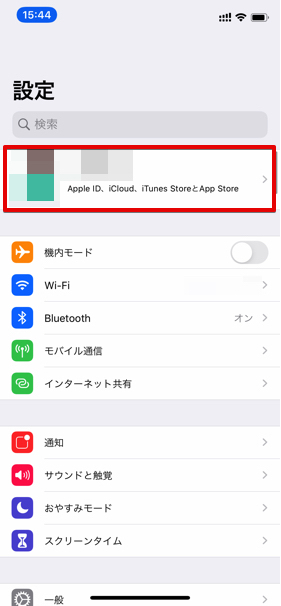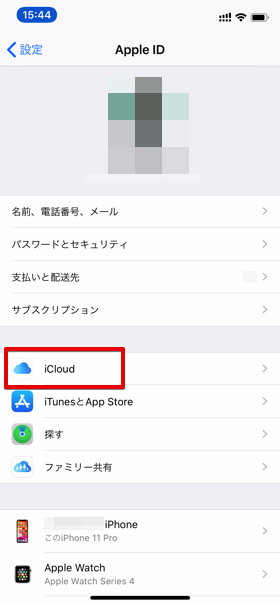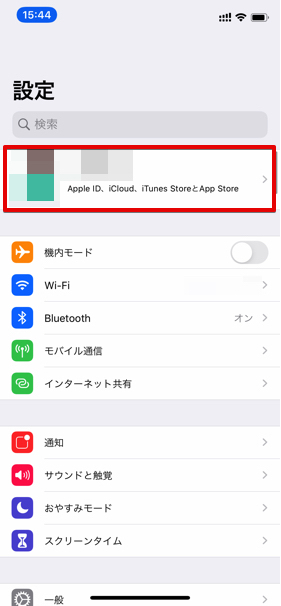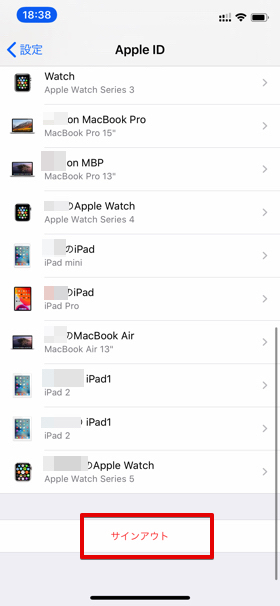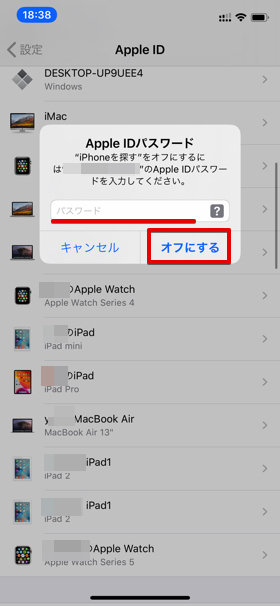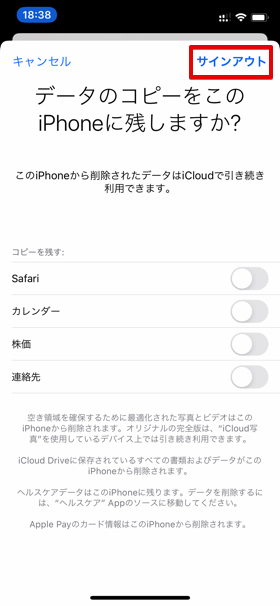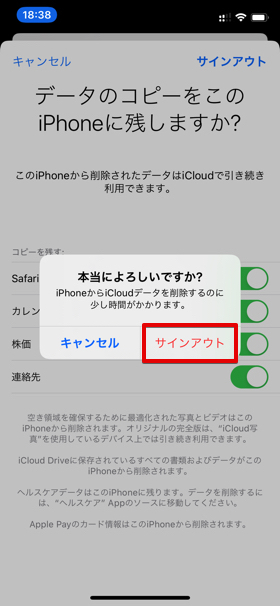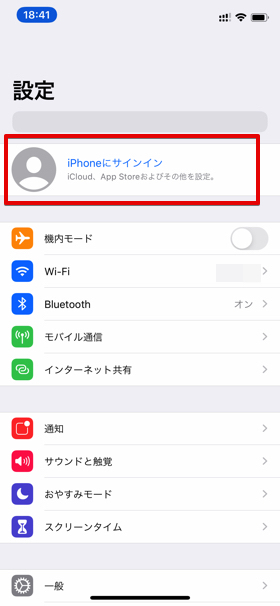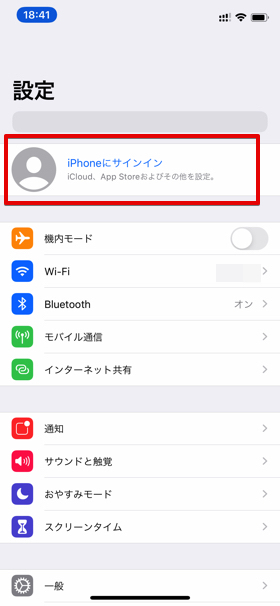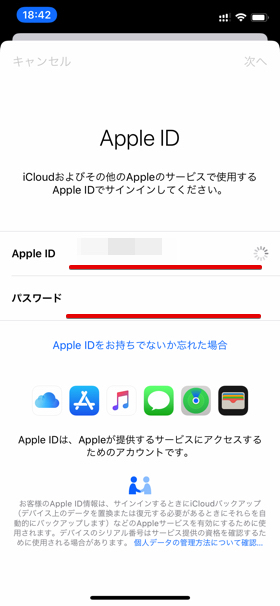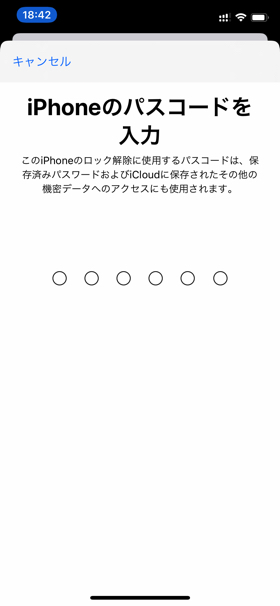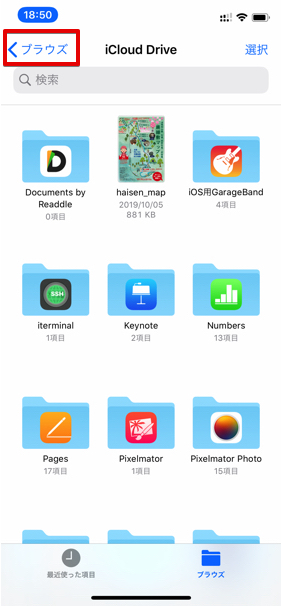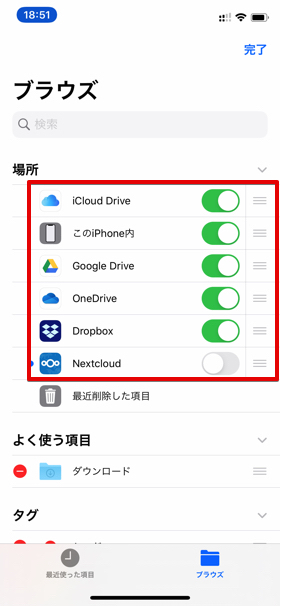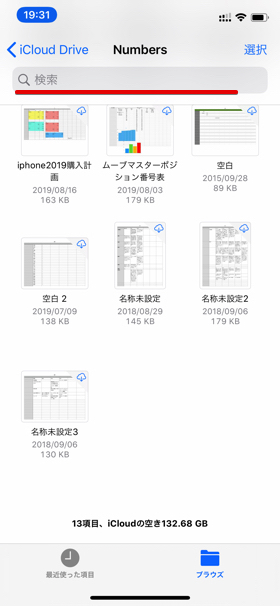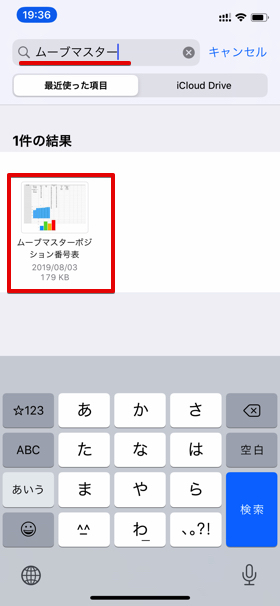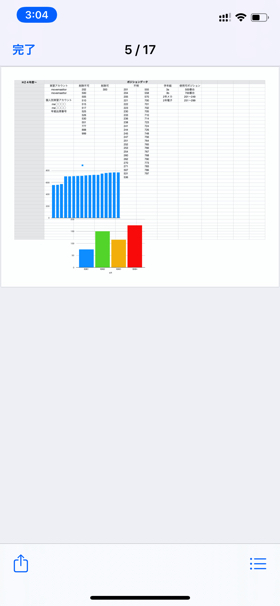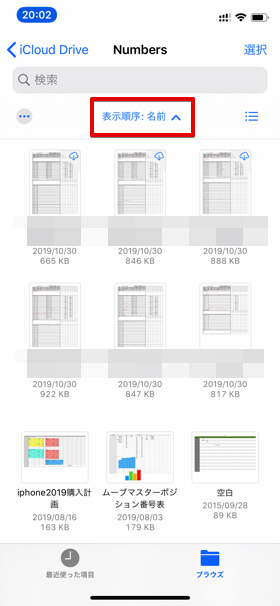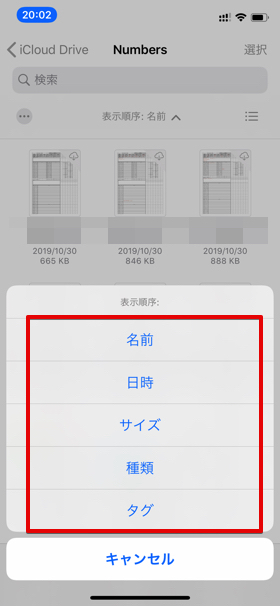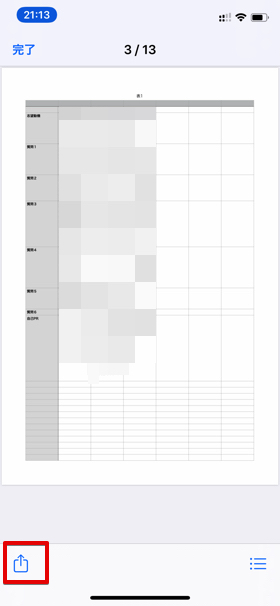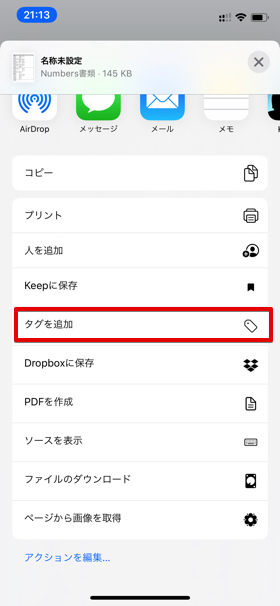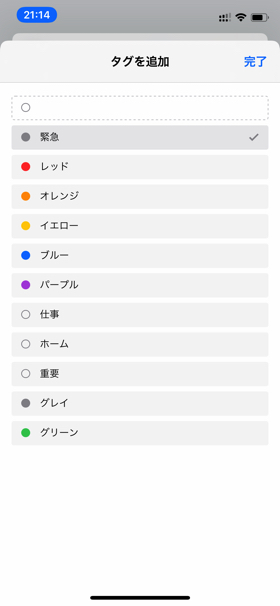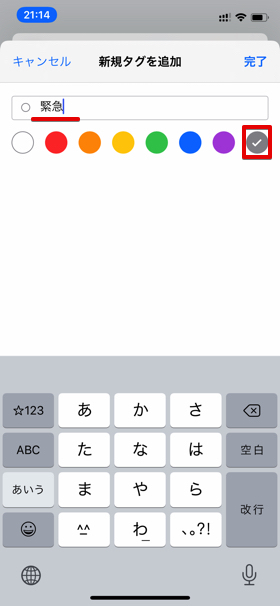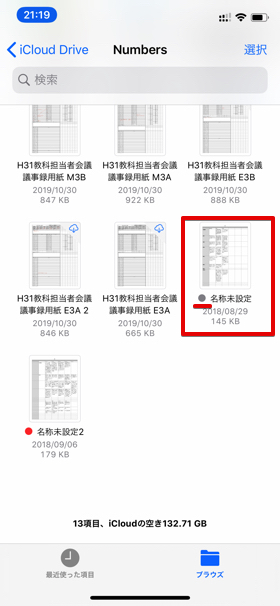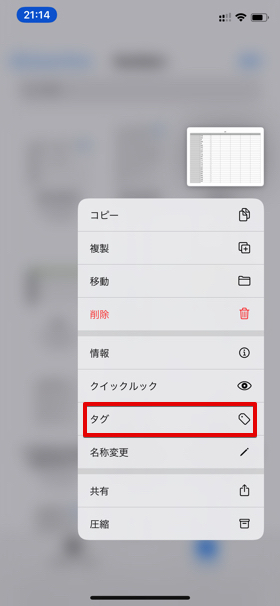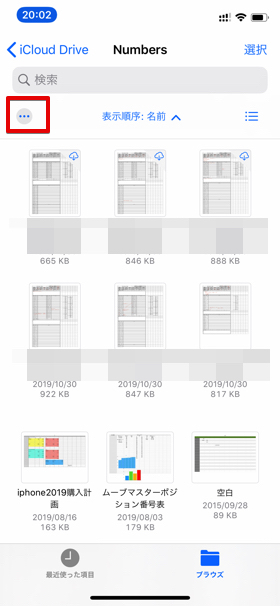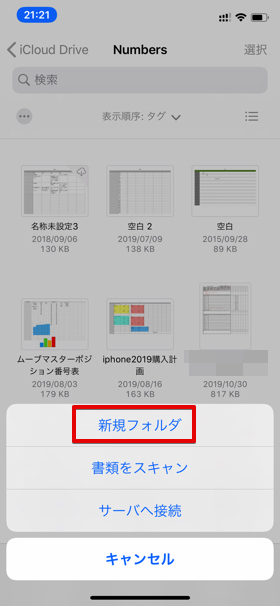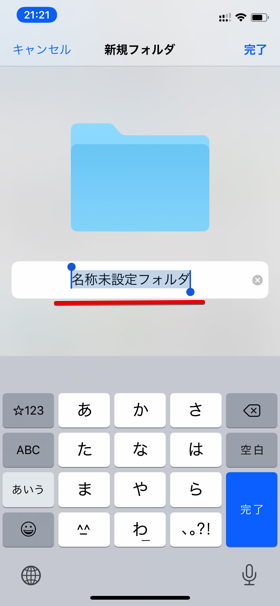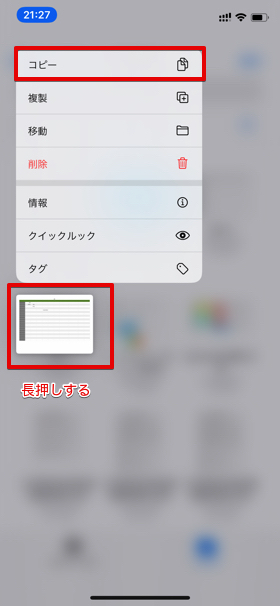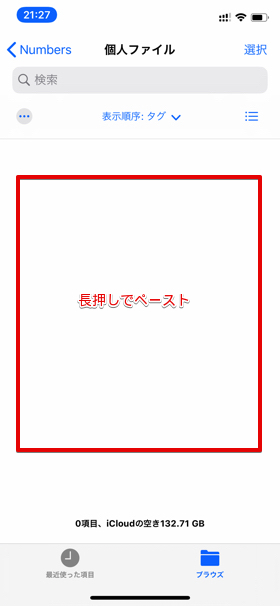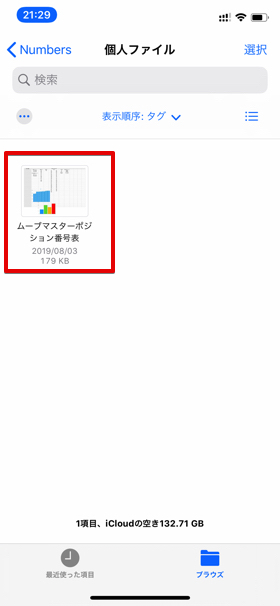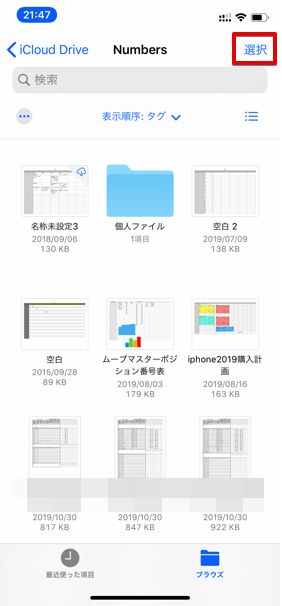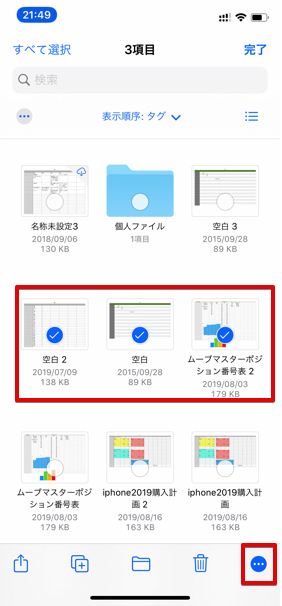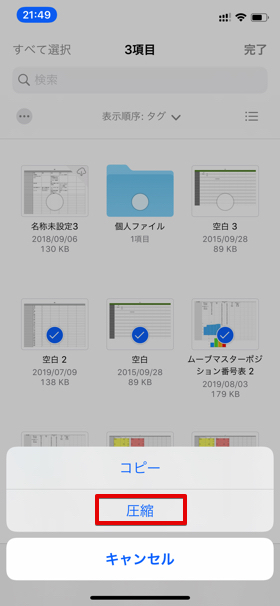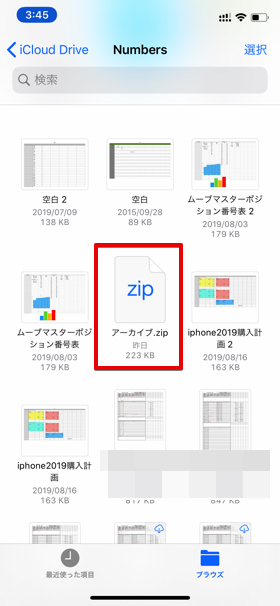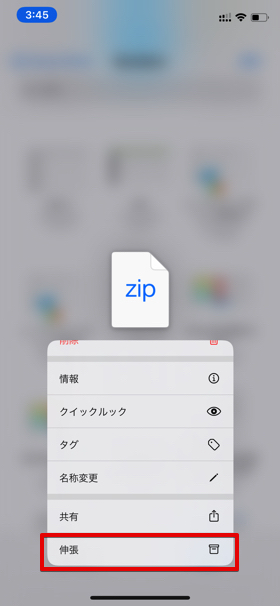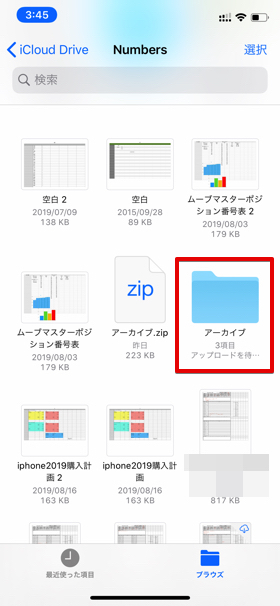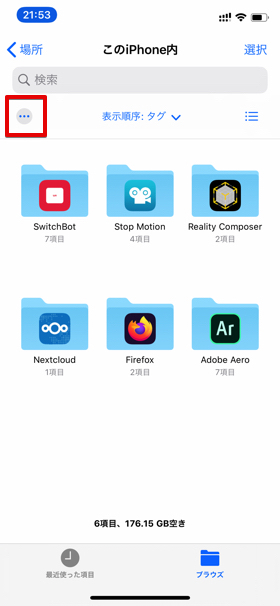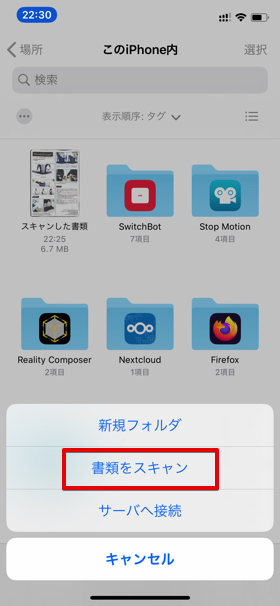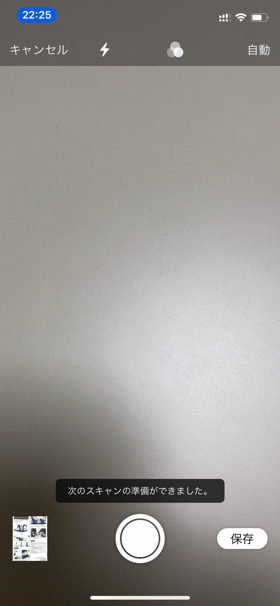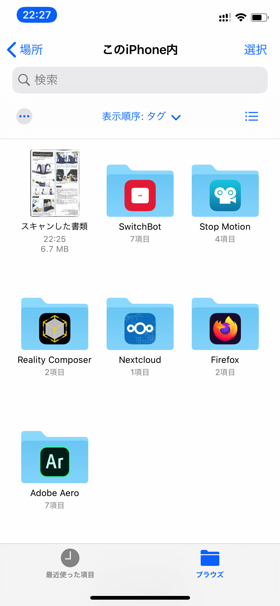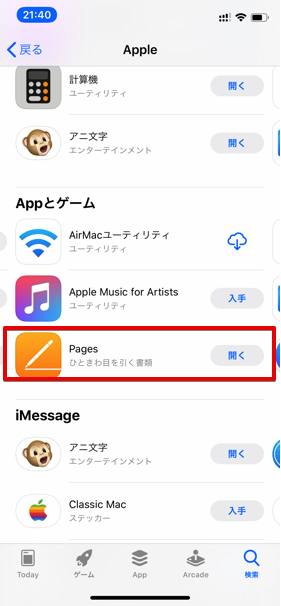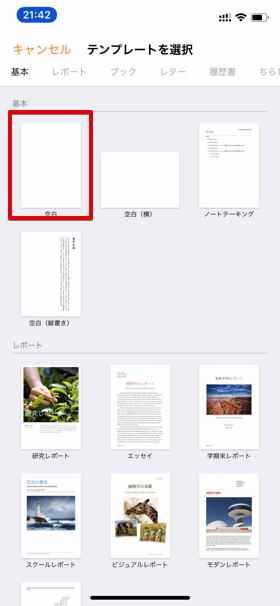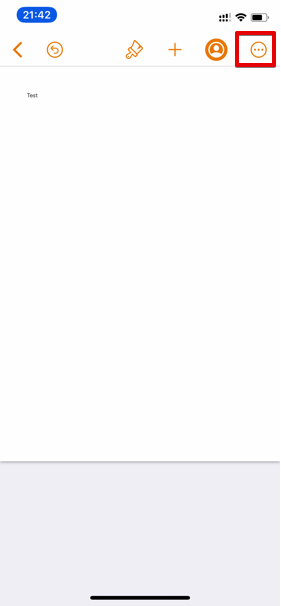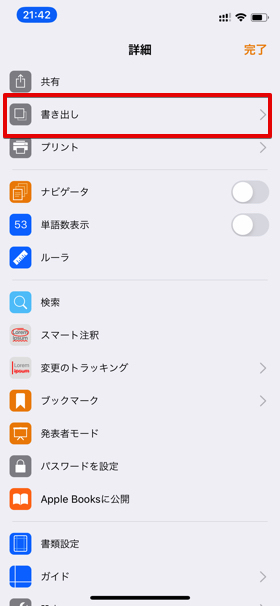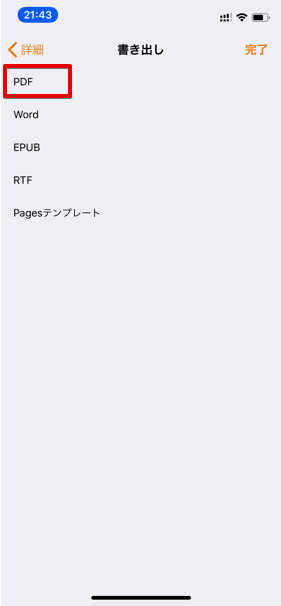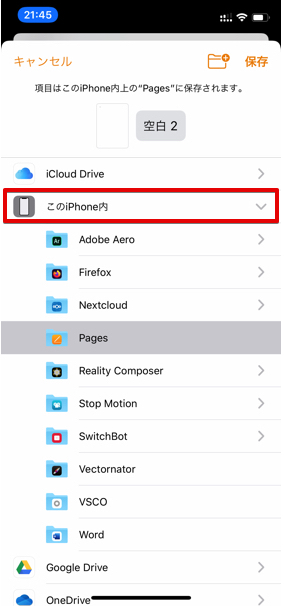アプリの存在は知っている人も多いと思いますが、実際使っている人は少ないのではないでしょうか?また、「ファイル」と言うアプリをどのように使うのか?どんな使い方が出来るのか知りたいと言う人も多いと思います。 そこで今回はApple純正アプリの「ファイル」の使い方をご紹介したいと思います。とても便利なアプリなので是非使い方を覚えてください! iPhone 13シリーズが値下げ! iPhone 14シリーズ 予約受付中! iPhone 12も!他社からのりかえで22,000円割引 月額基本料金が3カ月無料! iPhone 14シリーズ 予約受付中! SIMのみ乗り換えで最大13,000円相当キャッシュバック! 通話かけ放題 最大1年間割引! クリアファイルに書類を整理してまとめる。そうする事でいつでも関連するファイルを取り出す事が出来るようになりますよね。 スマホのデータも同様に、関連するデータを整理してまとめると必要なものがパッと見つけやすくになります。そんなデータの管理をするのが「ファイル」アプリになります。「ファイル」アプリを使う事で、iPhoneに保存出来る大半のデータファイルを管理する事が出来るようになります。
ファイルアプリをインストールする
「ファイル」アプリがデフォルトでインストールされていない場合は、最初にインストールしましょう。App Storeをタップして右側の虫眼鏡アイコンから検索をします。 検索欄に「ファイル」と入れて検索しましょう。 Apple以外のメーカーからも同じようなアプリがリリースされていますが、今回はApple純正の「ファイル」アプリを使用しますので間違えないようにしてください。
iCloud Drive を有効にする
iCloud DriveはAppleが提供しているクラウドストレージです。これを有効にする事で同じApple IDを使用しているiPhoneやiPad、Macとデータを同期する事が可能になります。 「設定」から自分のアカウントをタップします。 iCloudがオフになっている場合はオンにすると有効になります。
すべての端末で同じApple IDでサインインしているか確認する
すべての端末で同じApple IDを使用していない場合、iCloudで同じファイルを扱う事が出来ません。そこで、他の端末でも同じApple IDでサインインしているか確認しましょう。 「設定」アプリを開き、上部のアカウントアイコンをタップします。開いたページ下部に同じApple IDで使用している端末が表示されます。 ここに使いたい端末が表示されて場合は、Apple IDでサインインしていないか、違うApple IDでサインインしている可能性があります。
サインアウトとサインイン
違うApple IDでサインインしていた場合はサインアウトをして、再度使用したいApple IDでサインインしましょう。
■ サインアウト
「設定」アプリを開き、アカウントアイコンをタップします。1番下の「サインアウト」を選択します。 Apple IDのパスワードを聞かれるので入力しましょう。 iCloud上で同期しているデータを削除されるか聞かれます。削除する場合はそのままで、残す場合は「オン」に設定します。 右上の「サインアウト」をタップして、最後にもう一度「サインアウト」を選択すると完了です。
■ サインイン
正しいApple IDでサインインしていきましょう。 「設定」から「iPhoneにサインイン」をタップし、使用したいApple IDとパスワードを入力します。 するとiPhoneのパスコードを聞いてきますのでパスコードを入力します。 これでサインイン完了です。
他社クラウドと連携する
「ファイル」アプリは、他社製のクラウドサービスと連携する事が可能です。他社のアプリでそのまま使うより、「ファイル」アプリに連携させると一元管理出来るようになります。 「ファイル」アプリを起動し、左上の「ブラウズ」をタップします。 「場所」をタップすると、利用出来るサービスの一覧が表示されるので使いたいクラウドサービスを「オン」にしましょう。 もし利用したいクラウドストレージが表示されない時は、アプリがインストールされていない、またはインストール後ログイン等しておらず使える状態になっていない可能性があります。その場合はインストール→ログインして利用出来るようにして、再度上記の設定をしてみてください。
ファイルの検索 / 閲覧 / 編集
まず検索についてですが、「ファイル」アプリの上部の検索ボックス内に使用したいファイル名を入力することで検索が出来ます。 例えば「ムーブマスター」と入力したところ、ファイル名に「ムーブマスター」と入ったファイルを見つける事が出来ました。 検索はある程度ファイルの名前が分かっている時に大変便利です。ファイル名が正確であればある程、検索時により早く見つける事が出来ます。 見つけたファイルをタップすると、ファイルの中身を表示することができます。 対応するアプリが入っていれば編集も可能です。例えばドキュメントファイルであれば「Pages」や「Microsoft Word Mobile」「GoogleDoc」等があれば編集ができます。
ファイルの並び替え(表示順位の変更)
ファイル探す際、並べ替えをすることで目的のファイルをすばやく探せます。 「ファイル」アプリから「表示順序」をタップしましょう。 並べ替えは、「名前」「日時」「サイズ」「種類」「タグ」から選べます。特に便利なのが「日時」と「サイズ」です。 例えば、書類を作成日時順にする事である程度の時期が絞れるので、名前順よりも見つけ易い傾向にあります。 動画等のファイルであれば、サイズ順にする事で長時間の動画ファイルは上に、短い動画は下に並ぶので、どのくらいの長さか覚えていれば、日付でみるより簡単に見つかります。
タグで整理する
ファイルをタグで整理する事も出来ます。まずは、ファイルにタグを付けていきましょう。 「ファイル」アプリからタグを付けたいファイルを開きます。左下の「送信アイコン」をタップします。ここから「タグを追加」選択しましょう。 タグには「カラーのタグ」と「名前のタグ」があります。 分かりやすいタグを設定をしておきましょう。仕事のファイルは赤色にしたり、子供向けのファイルは青色にしたり、自分でルールを作ると良いでしょう。 新規にタグを作成する事も可能です。今回は試しに「緊急」と言うタグをグレーで作成しました。タグを付けたファイルにはファイル名の前にカラーが表示されるようになります。 また、タグの設定は、付けたいファイルを開かなくても長押し(一部のiPhoneは、3D Touch)から設定も可能です。中身を見なくてもどんなファイルか分かる際は、長押しで設定すると効率的です。
新規フォルダの作成
ファイル数が増えてくると整理するのが難しくなります。そんな時に便利なのが「フォルダ」です。 フォルダは左側の「・・・」アイコンを選択し、「新規フォルダ」をタップします。
ファイルを移動 / コピー
次にファイルの移動・コピーの方法を見ていきましょう。 移動・コピーしたいファイルを長押しします。 「コピー」をタップすると、ファイルがコピーされた状態になっています。 移動先のフォルダを開き、何もない空白の部分で長押しするとペーストが表示されます。「ペースト」をタップすると、コピーしたファイルを貼り付けできます。 コピーを選択したところで「移動」をタップすると、ファイルを移動できます。
Zipの圧縮・解凍
iOS13からZipの圧縮・解凍に対応しています。
■ Zipの圧縮
「ファイル」アプリから圧縮したいファイルを選択します。右上の「選択」から複数選択もできます。 選択が出来たら右下の「・・・」をタップします。するとアーカイブという圧縮されたフォルダが出来上がります。
■ Zipの解凍
解凍する場合は、該当のZipフォルダをタップするだけです。自動的に青いアーカイブフォルダが出来ます。もしくは該当のフォルダを長押しから「伸張」を押しても解凍可能です。
書類のスキャン
スキャナ機能もiOS13から搭載されました。これまで、別途スキャナアプリをインストールしないといけなかったのが、「ファイル」アプリがさえあればスキャンも可能です。 「ファイル」アプリを開いて左側の「・・・」をタップします。「書類をスキャン」が表示されるのでタップします。 カメラが起動するのでスキャンしたい書類にカメラをかざします。カメラは自動でファイルの範囲を読み取りシャッターが押されます。もしくは手動で押すこともできます。 スキャンしたデータは「このiPhone内」のファイルに保存されます。 まず、AppStoreから「ファイル」アプリに対応しているアプリをインストールします。Apple純正のアプリだと「Pages」「Numbers」「Keynote」「GarageBand」が対応しています。今回は「Pages」で説明します。 「Pages」を開いて新規作成をし、右上の「・・・」をタップで「書き出し」を行います。 どれでも良いですが今回は「PDF」を選択しました。「ファイルに保存」をタップします。 すると「このiPhone内」が表示されるので、「このiPhone内」をタップして「Pages」に保存します。 いずれかのアプリでファイルを一度作成すると、以後「このiPhone内」が表示されるようになります。 「ファイル」アプリはクラウドでの連携やタグ付け、iOS13より圧縮解凍や書類スキャンが搭載され高機能な使いやすいアプリになっています。 PCに近い操作ができるため、iPhoneはもちろんiPadもより使い易くなっているなと感じました。(iPadの場合はiPadOS13ですが機能はほぼ一緒です)よりビジネスをはじめ、様々な場面で活躍するのではないかと思います。 今まで使って来ていなかった人、あまりiPhoneでフォルダの概念を意識していなかった人は、これを機会に是非「ファイル」アプリを活用して、ファイル管理をしてみてください。 iPhone 13シリーズが値下げ! iPhone 14シリーズ 予約受付中!