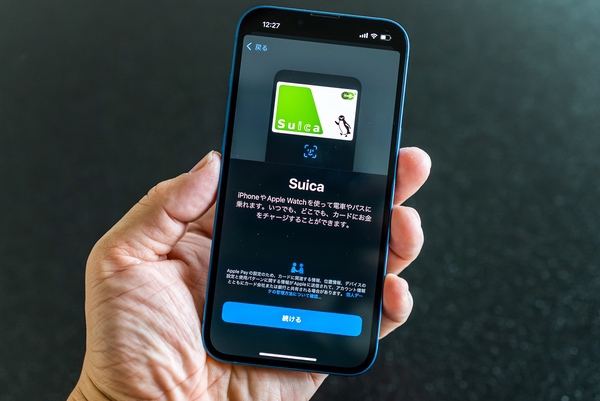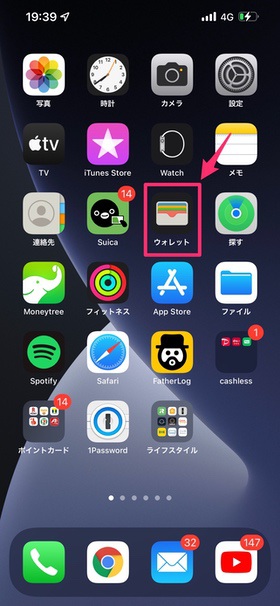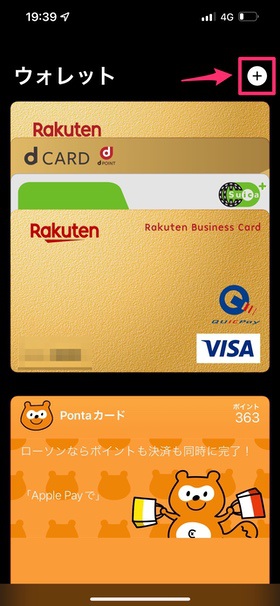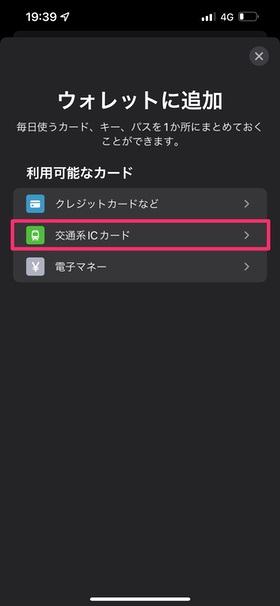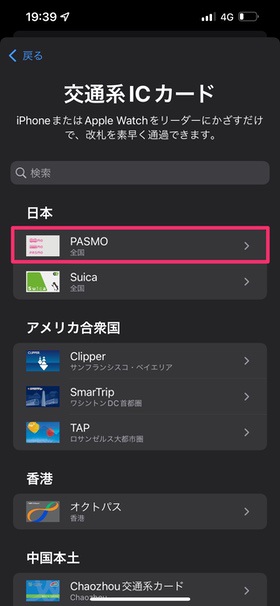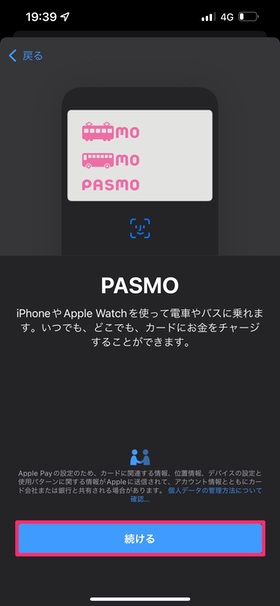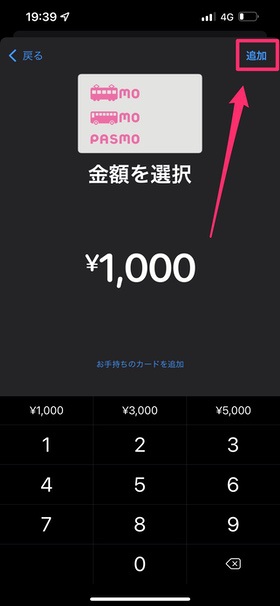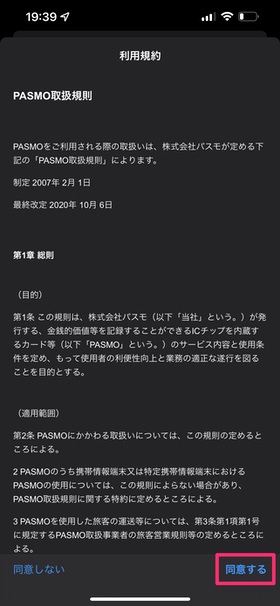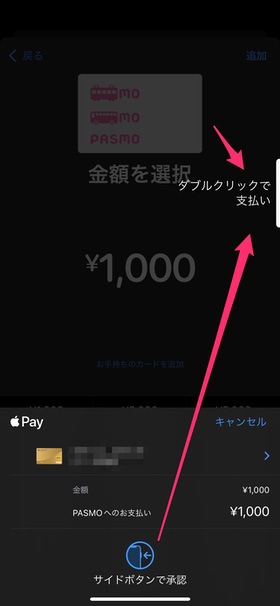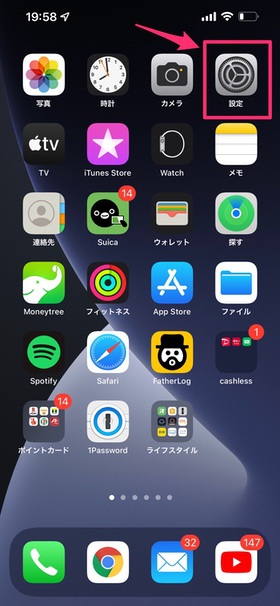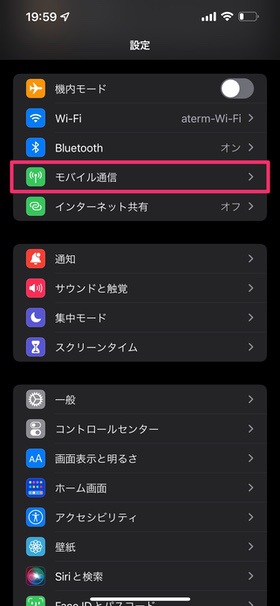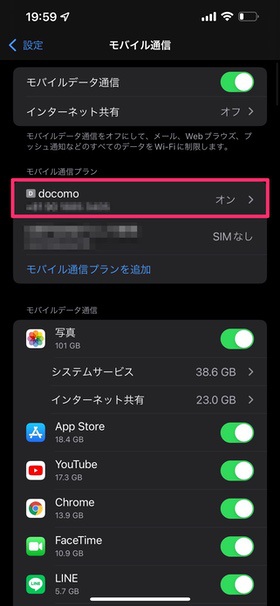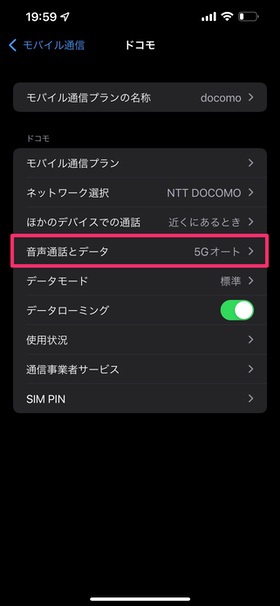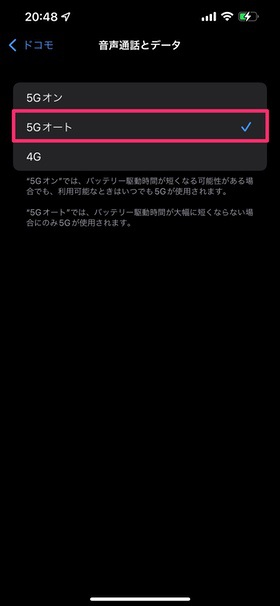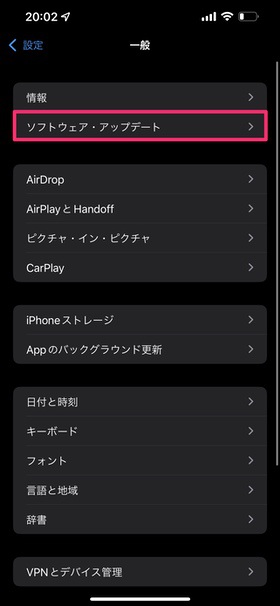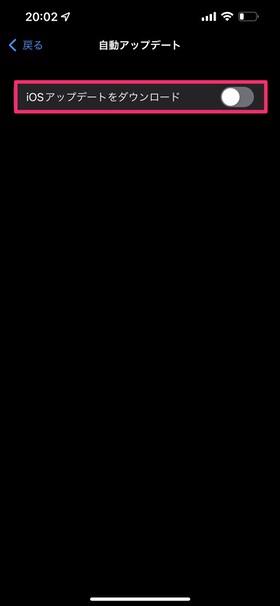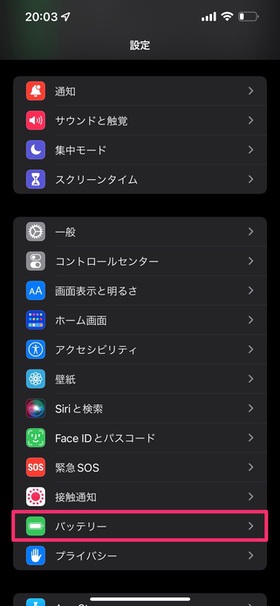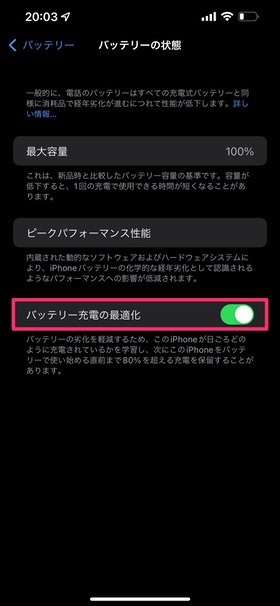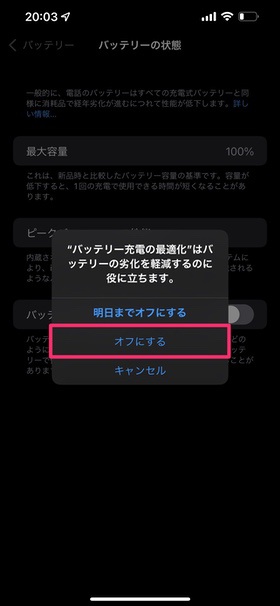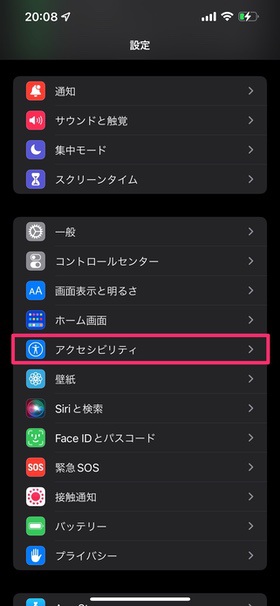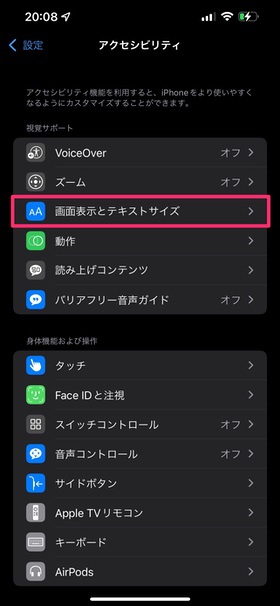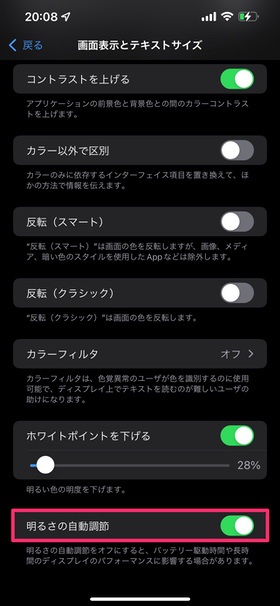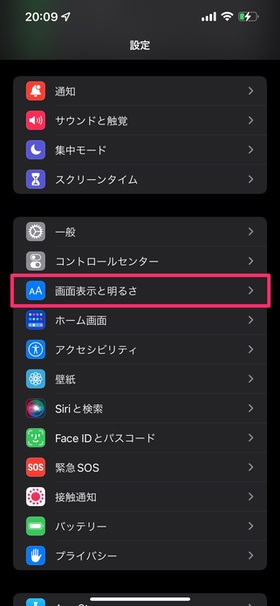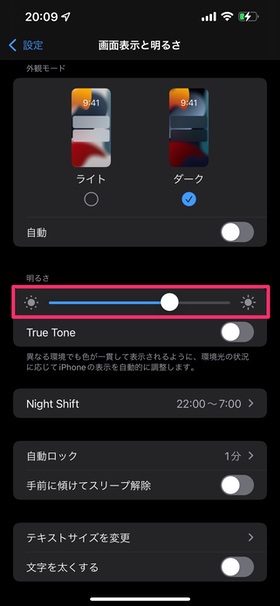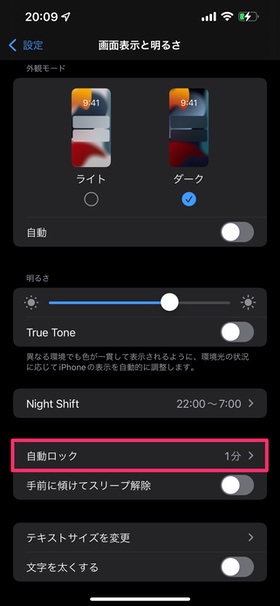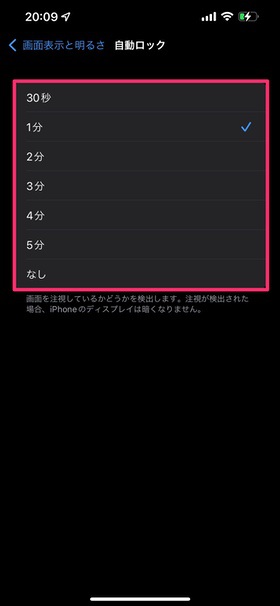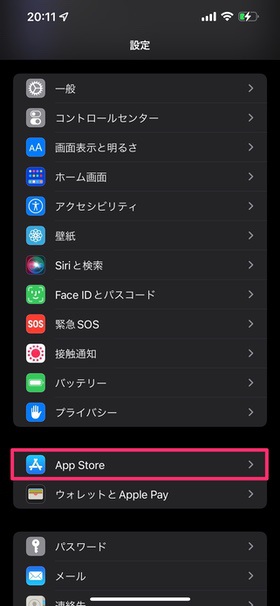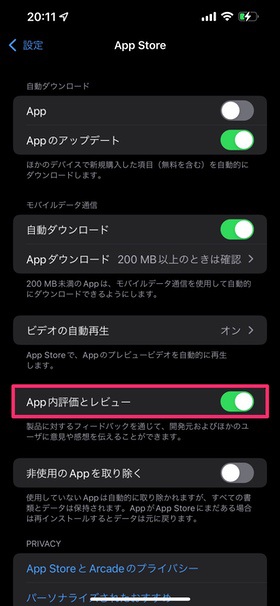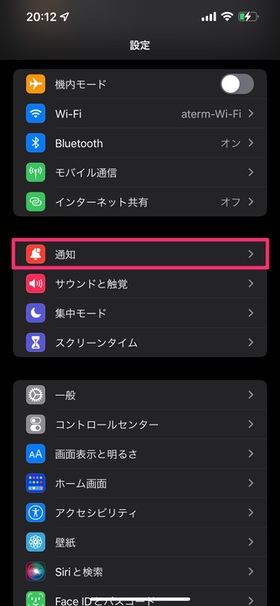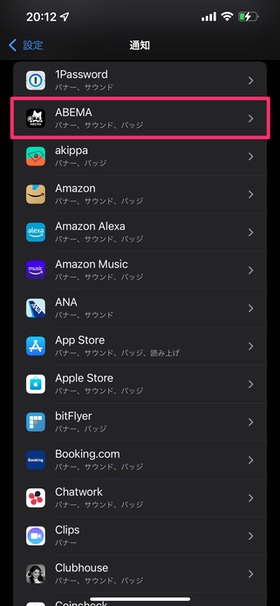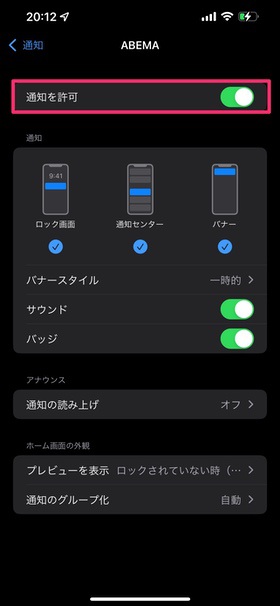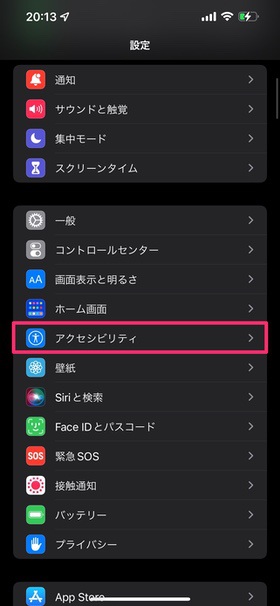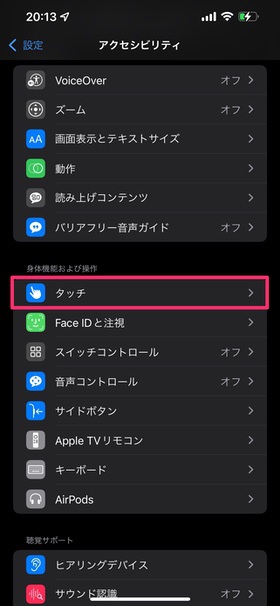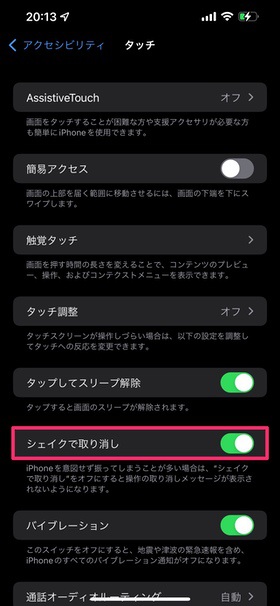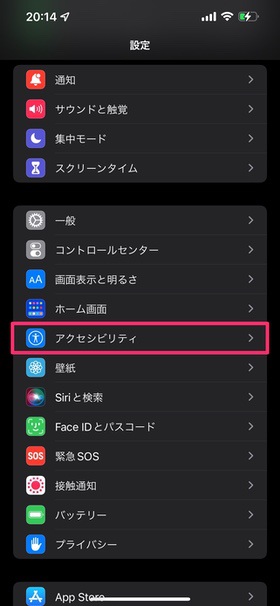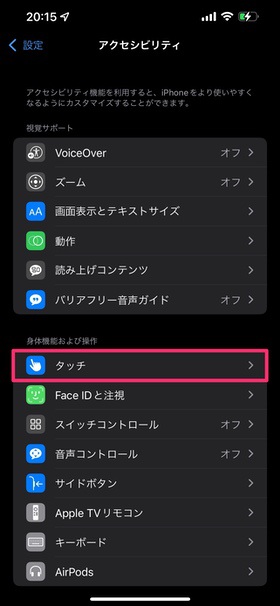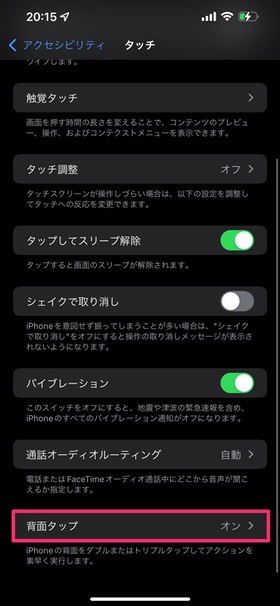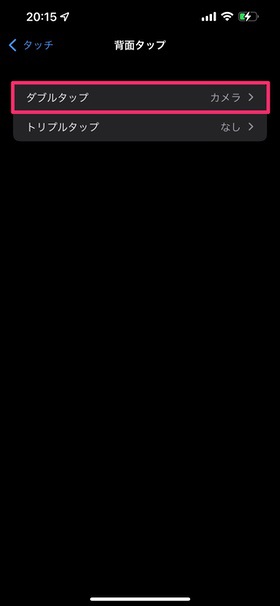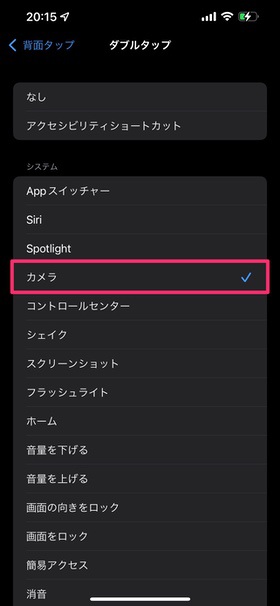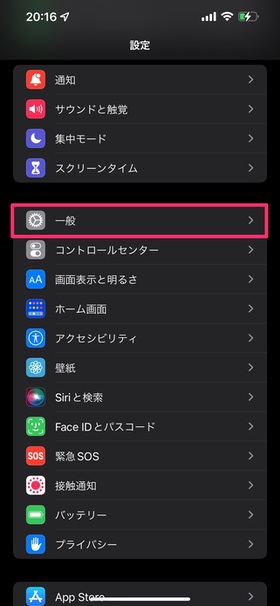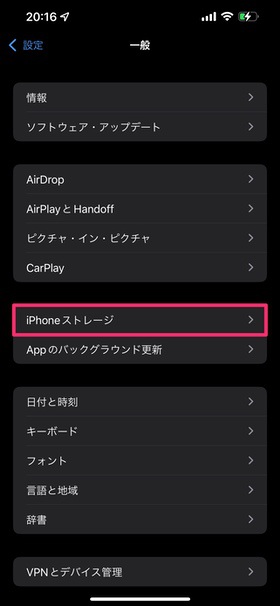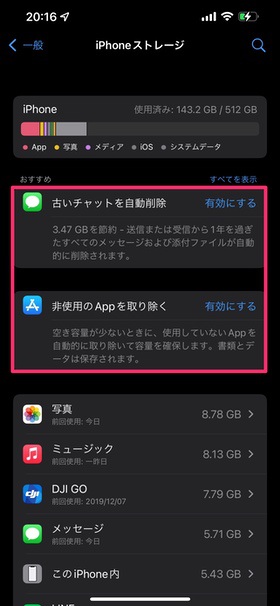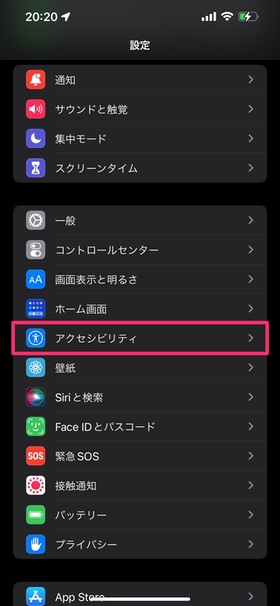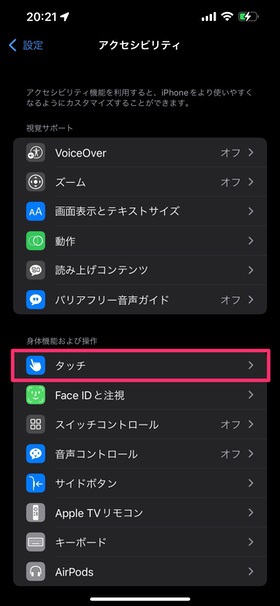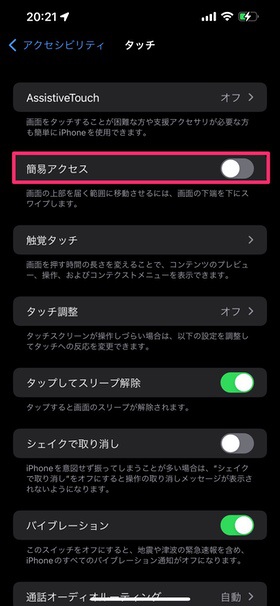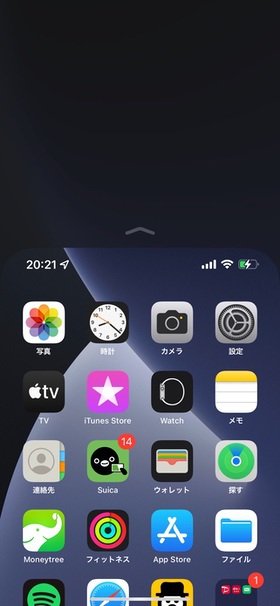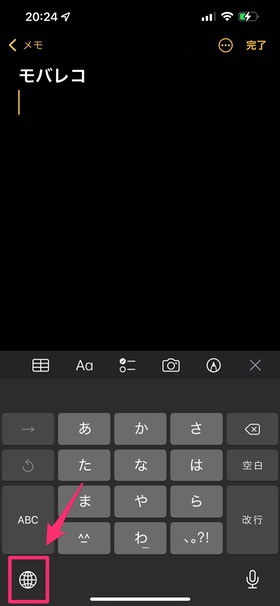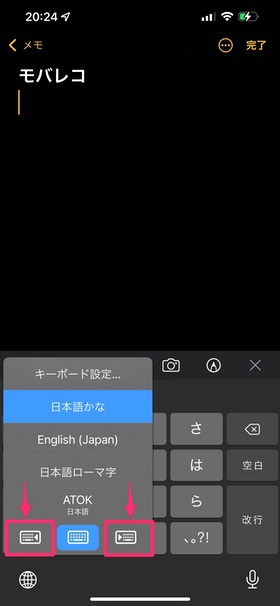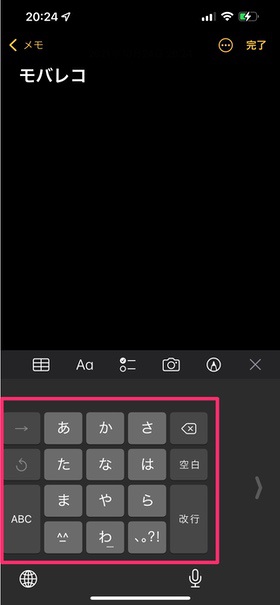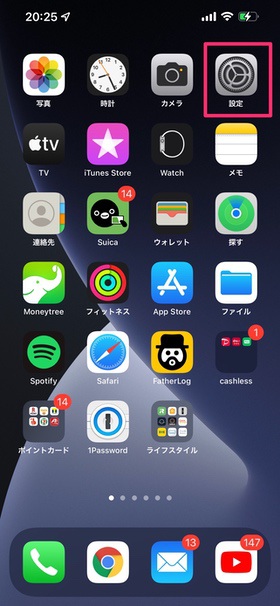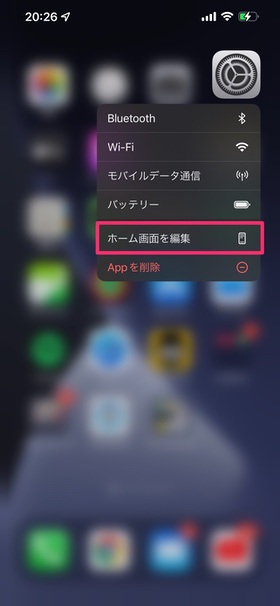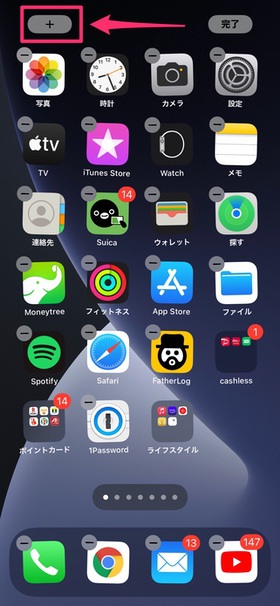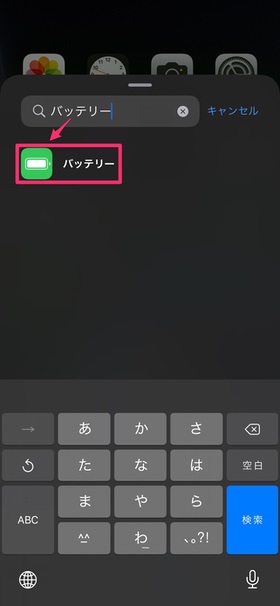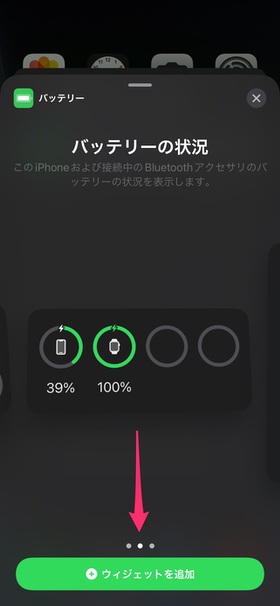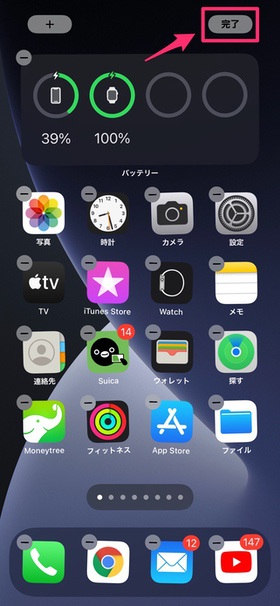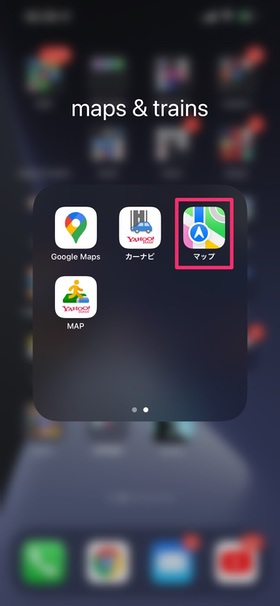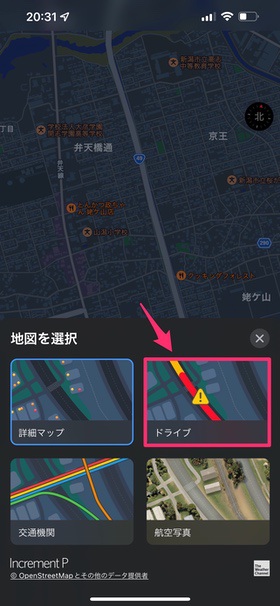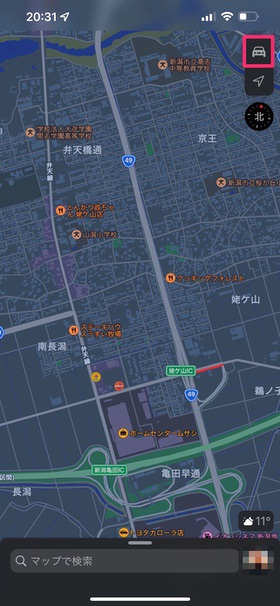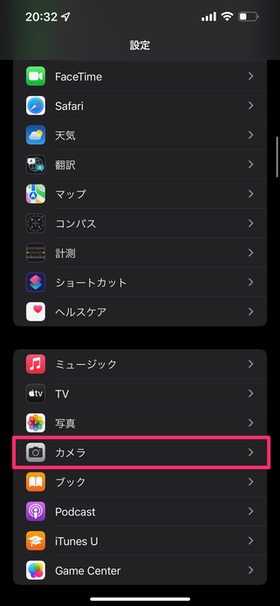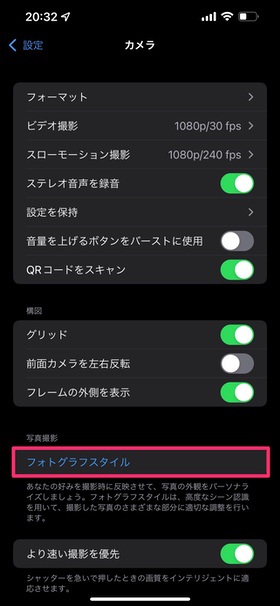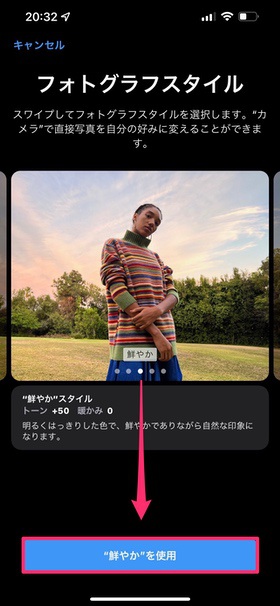今回は、 iPhone 13シリーズ4機種の中でも、エントリーモデルとして人気の高い「iPhone 13」を利用する上で、設定しておきたいことやおすすめの便利機能などをまとめて紹介します。 また本記事で紹介する機能や設定の一部は、iPhone 13に限らず、他のiPhone機種でも使えるものも紹介していますので、気になる方はぜひチェックしてみてください! iPhone 12も!他社からのりかえで22,000円割引 月額基本料金が3カ月無料! iPhone 14シリーズ 予約受付中! SIMのみ乗り換えで最大13,000円相当キャッシュバック! 通話かけ放題 最大1年間割引! また、搭載されたiOSは年々とアップデートされ、新たな設定や新機能も登場するなど、過去のiOSと比較すると大きく進化しています。 ここでは、iPhone 13を初めて使う際のおすすめ設定をまとめて紹介します。
①「交通系ICカード」を追加
iPhone 13では、Apple PayとしてiPhoneにクレジットカードや交通系ICカードを登録すると、タッチ決済やキャッシュレス決済が使えます。 特に交通系ICカードは、電車・新幹線・バスでの移動に欠かせない他、コンビニなどでも決済できるサービスであるため、登録しておくとかなり便利です。 例として、PASMOを登録してみます。 まずは、iPhoneのホーム画面から「ウォレット」をタップし、右上の「+」アイコンをタップします。 利用可能なカードの一覧から「交通系ICカード」を選択します。 日本では「PASMO」と「Suica」が対応しています。ここでは「PASMO」を選びます。そのまま「PASMO」で間違いないことを確認し、「続ける」をタップします。 初回チャージする金額を指定し、右上の「追加」をタップします。次のページで規約が表示されるので内容を確認し「同意する」をタップします。 決済方法を指定し、サイドボタンをダブルクリックして承認・決済すると、「PASMO」が追加されます。 これで完了です。
②「5G自動接続をオフ」に設定
高速な通信規格である5Gですが、5Gの電波を常に固定して利用する設定になっていると、バッテリーの駆動時間が短くなる可能性もあります。 バッテリー駆動時間が短くならないよう自動判別して5G回線を利用するようにするために「5Gオート」という設定に切り替えましょう。 設定アプリを起動し、設定一覧から「モバイル通信」を選択します。 モバイル通信プランの中にある通信契約しているキャリア名(ここではドコモ)を選択し、「音声通話とデータ」をタップします。 3つある設定の中から「5Gオート」を選択し、チェックマークを表示させます。 これで完了です。
③「ソフトウェア自動アップデートをオフ」にする
iOSにはiOSソフトウェアが更新された際に、自動でアップデートしてくれる機能が搭載されています。 一方で、自動アップデートが始まってしまうと、夜間、予期せぬタイミングでアップデート開始されたり、最新iOSに対応する前のゲームアプリなどが不具合を起こしてしまったりとトラブルになることも。 心配な方は自動でアップデートされる機能をオフにしておきましょう。 設定アプリを開き、「一般」から「ソフトウェア・アップデート」をタップします。 「自動アップデート」をタップし、「iOSアップデートをダウンロード」という項目をオフにしておきます。 これで完了です。
④「バッテリー充電の最適化(80%)をオフ」に設定
iPhoneに搭載されたバッテリー消耗を長持ちさせるために、iOSのソフトウェア側でバッテリーの満タン充電を80%で抑制する機能があります。 バッテリーの劣化を防ぐ用途としては良いものの、日々の充電が80%で満タンでは1日の利用で電池が持たないこともあるでしょう。 日々外出で持ち出す場合は、この機能をオフにしておくとバッテリーを満タン充電できるようになります。 設定アプリから「バッテリー」を開き、「バッテリーの状態」をタップします。 「バッテリー充電の最適化」をオフにします。ポップアップ画面が表示されたら「オフにする」を選択します。 これで完了です。
⑤ディスプレイの「焼き付き」を防止する方法
iPhone 13シリーズに搭載されているSuper Retina XDRディスプレイは、有機ELディスプレイを採用しています。 この有機ELディスプレイはコントラスト比が高く、鮮やかな画面表示を実現している一方で、長時間表示していると残像のように画面に残って表示されてしまう焼き付きと呼ばれる特有の不具合が生じやすいデメリットもあります。 有機EL特有の焼き付き現象を軽減されるためにも、下記のようないくつかの設定をしておくと有効です。 まず、「明るさの自動調節」から解説します。 設定アプリを開き、「アクセシビリティ」をタップします。そのまま「画面表示とテキストサイズ」へ進みます。 「明るさの自動調節」をオンにしておきます。 続いて、「画面の明るさ変更」と「自動ロック時間の変更」方法について解説します。 設定アプリから「画面表示と明るさ」をタップします。「明るさ」というインジケーターをスライドさせて好みの明るさに調節可能です。 また、「自動ロック」では、一定時間内に操作がないと自動でロック画面に移行してスリープで画面表示オフにする時間を設定できます。なるべく長い時間を設定しないようにしましょう。 「30秒」か「1分」程度がおすすめです。
⑥「アプリのレビュー要求をオフ」に設定
アプリを利用していると、時々、App Storeのアプリレビュー投稿をするよう表示されることがあります。 これを不必要と感じる方は、事前の設定でレビュー要求が表示されないようオフに設定可能です。 設定アプリを開き「App Store」をタップします。ここから「App内評価とレビュー」という項目をオフにしておきます。 これで完了です。
⑦「不要な通知をオフ」に設定
アプリが増えると1日を通して色々なアプリから通知が届くになります。不要な通知に関しては、個別にカスタマイズしてオフに設定することもできます。 設定アプリを開き、「通知」をタップします。通知をオフにしたいアプリを選択します。 「通知を許可」と表示されている欄のスイッチをオフに切り替えます。 これで完了です。
⑧「シェイクで取り消しをオフ」に設定
iPhoneの各アプリを操作する際、iPhoneを握りながら振るとシェイクを感知して取り消し機能として使えるシーンがあります。 便利な反面、手に握りながらの使用だと、意図せぬシーンで取り消し操作が働いてしまうこともあるので注意が必要です。 選択アプリを開き「アクセシビリティ」をタップします。身体機能および操作の中にある「タッチ」を選択します。 「シェイクで取り消し」という項目をオフに切り替えます。 これで完了です。
⑨「背面タップをオン」に設定
iPhoneの背面側のタップを感知して、特定の機能をショートカット的に起動する機能もあります。ここでは、背面をダブルタップすることでカメラを起動できる設定を行ってみます。 設定アプリを開き「アクセシビリティ」をタップします。身体機能および操作の一覧にある「タッチ」を選択します。 下の方にある「背面タップ」から「ダブルタップ」を選択します。 設定できる機能やショートカットが表示されます。ここでは「カメラ」を選択します。 これで設定完了です。iPhoneを握りながら背面を2回タップするとカメラ起動されるようになります。
⑩iPhoneのストレージを最適化する
iPhoneのストレージ容量は購入時に決めているため、あとから増設することはできません。よって、本体内部のストレージ容量を節約するためにも、日頃最適化して軽量化しておくことをおすすめします。 設定アプリを開き、「一般」を選び。続いて「iPhoneストレージ」をタップします。 「古いチャットを自動削除」や「非使用のAppを取り除く」といった本体ストレージの最適化案が表示されているので、内容を確認し、問題なければ「有効にする」をタップして、ストレージの最適化を行いましょう。 これで完了です。
①「片手モードの簡易アクセスをオン」にする
近年画面サイズが大型化しているiPhoneは、片手持ちで操作する際に、画面上部まで指が届かなく操作しづらい場面が出てくることもあります。 そのような場合、簡易アクセスを設定して利用すると、 画面を下げて表示できるので、片手操作が容易になります。 設定アプリを開き「アクセシビリティ」をタップし、身体機能および操作の中にある「タッチ」を選択します。 「簡易アクセス」という項目をオンへ切り替えます。画面表示中に画面下部分をさらに下方向へスワイプすると、画面が下の方向へ寄って表示されます。 これにより片手でも届きにくい上部画面を簡単に操作できるようになります。
②「片手用キーボードをオン」にする
iPhone 13を手持ち操作する時、手が小さいユーザーだとフリック入力がやりづらいことあるかもしれません。 そのような場合は「片手用キーボードをオン」にすると便利です。 文字入力する際に、キーボード画面左下の地球儀アイコンを長押しします。キーボードを右あるいは左に寄せるアイコンが表示されるので、寄せたい方向のキーボードアイコンをタップします。 先ほどのキーボード入力とはことなり、握っている手の方向へキーボードを移動できていることが確認できます。 これで完了です。
③「ウィジェット」の使い方
iPhone 13のホーム画面にはウィジェット配置できます。このウィジェット配置を活用して、iPhone 13のバッテリー残量を%表示させてみましょう。 ホーム画面上にあるアプリならばどれでもよいので、長押ししましょう。サブメニューの中から「ホーム画面を編集」を選択します。 ホーム画面が編集状態になったら、左上の「+」アイコンをタップします。検索窓が表示されたら「バッテリー」と入力し検索し、検索結果の「バッテリー」を選びます。 大きさの異なる3種類表示サンプルが出るので、スワイプして好みのサイズを選択し、「ウィジェットを追加」をタップします。ホーム画面での配置位置を確認して、最後に「完了」をタップして設置完了です。
④「ドライビングマップ」を使ってみる
iOS 15の新しい機能として、より細かな道路情報が閲覧できる「ドライビングマップ」という機能が利用できます。 Apple純正アプリのマップを使っているとき、ドライビングマップに表示にきりかえると、渋滞などをはじめとする各道路情報を表示可能です。 Appleのマップアプリを開きます。地図表示中に、右上の地図を折りたたんだようなアイコンをタップします。 地図表示方法が4つでるので、ドライビングマップの場合は「ドライブ」を表示させます。地方の道路状況という背景から表示による変化は分かりにくいですが、これでドライビングマップ表示ができ、渋滞が起きている箇所などを確認できるようになりました。
⑤「フォトグラフスタイル」を使ってみる
iPhone 13シリーズからは自分好みの簡単なフィルターを適用した撮影ができる「フォトグラフスタイル」が利用可能です。 撮影した写真をほぼそのままに自分好みのスタイルに色味やトーン、明るさ等調節してくれるので、便利な機能です。 設定アプリを開き一覧から「カメラ」を選びます。写真撮影という一覧から「フォトグラフスタイル」を選びます。 いくつかあるスタイルの中から好みのスタイルを選び「○○(好みのスタイル名)を使用」をタップし、設定します。フォトグラフスタイルを使いたくない場合は、こちらの設定で「標準」を選び戻すこともできます。 iPhoneの使い方はユーザーそれぞれ。日々の利用スタイルによって、細かく設定を変えられるはiPhone自身の大きな魅力の1つです。 今回紹介した設定や機能は、厳選したごく一部の内容です。毎日利用し試行錯誤する中で、自分流の好みの設定をぜひ探してみてください! 楽天モバイルならiPhoneが4キャリア最安値! iPhone 13シリーズが値下げ! iPhone 14シリーズ 予約受付中!