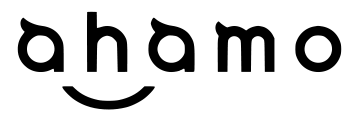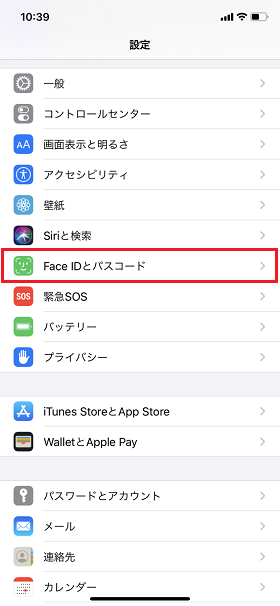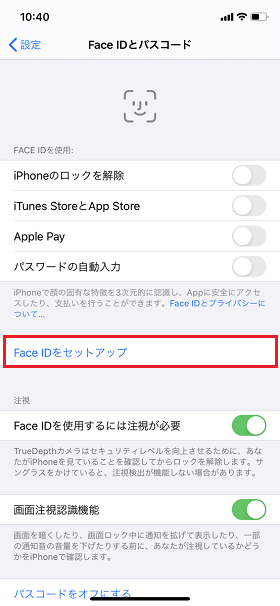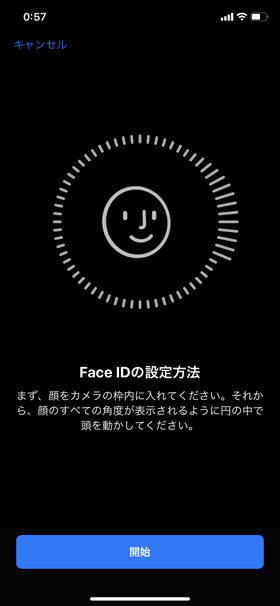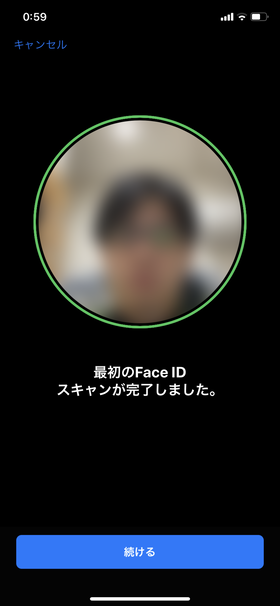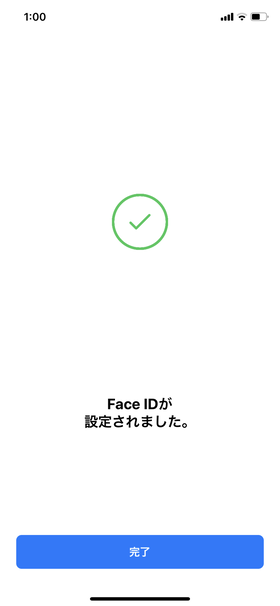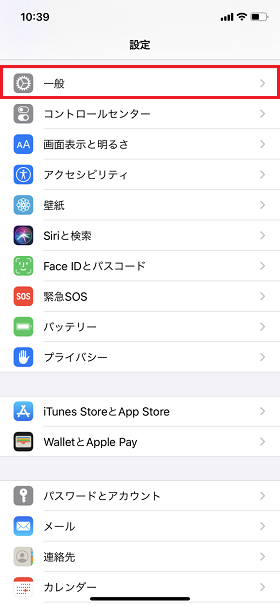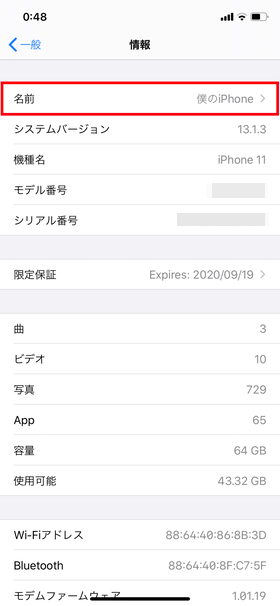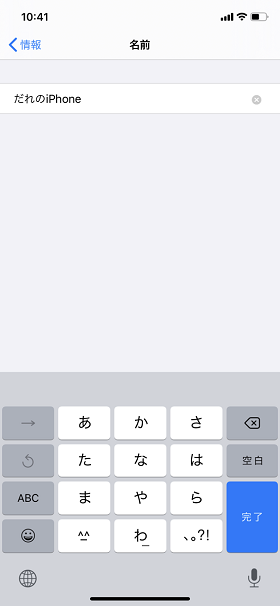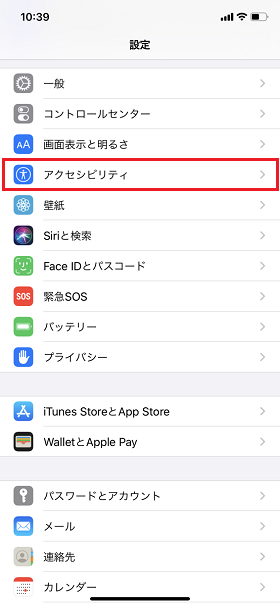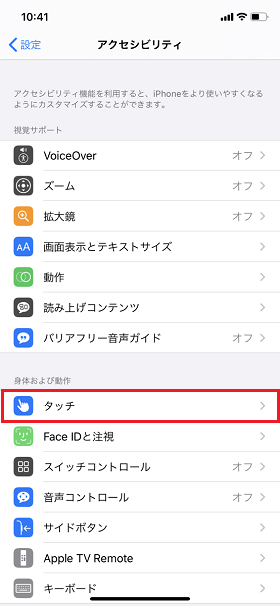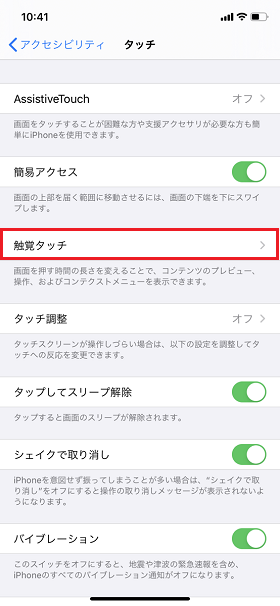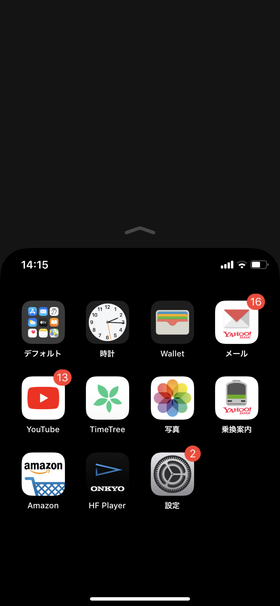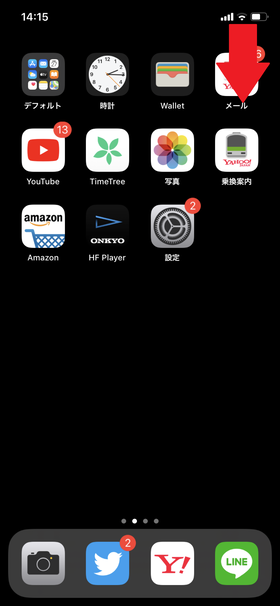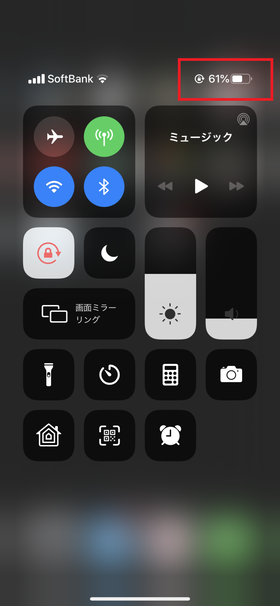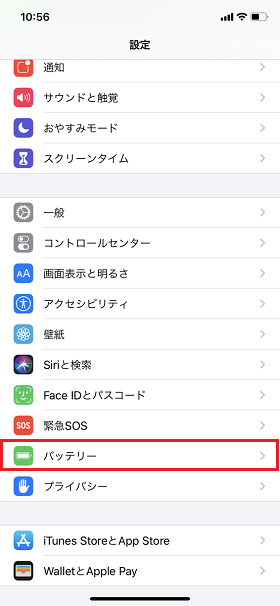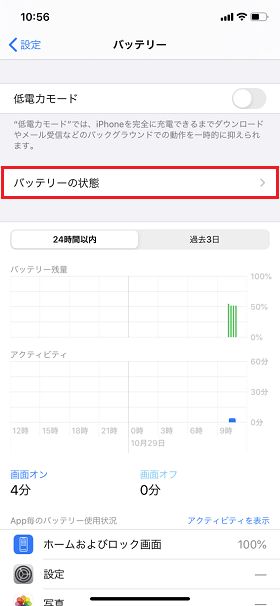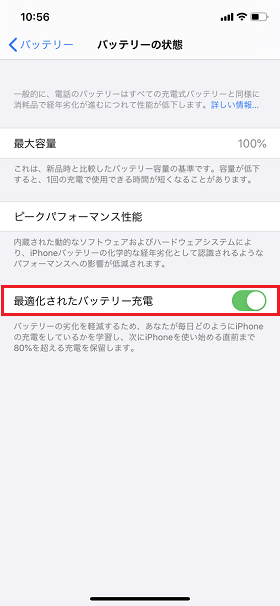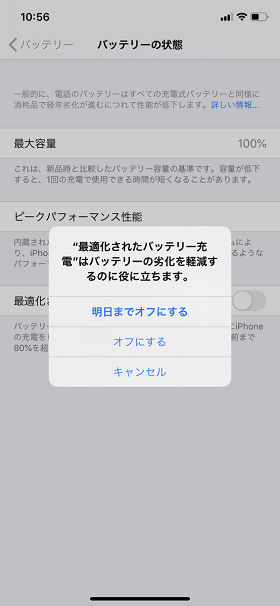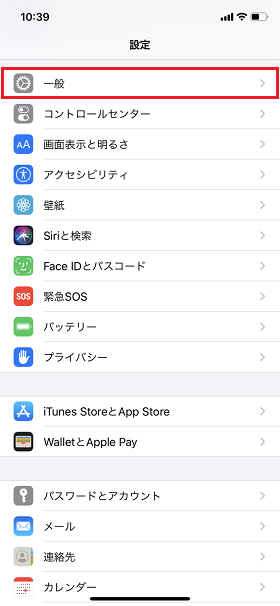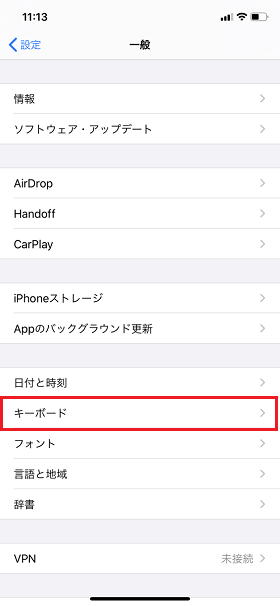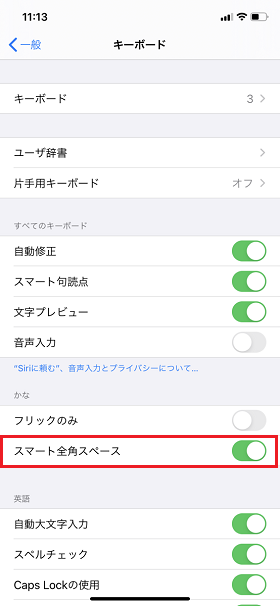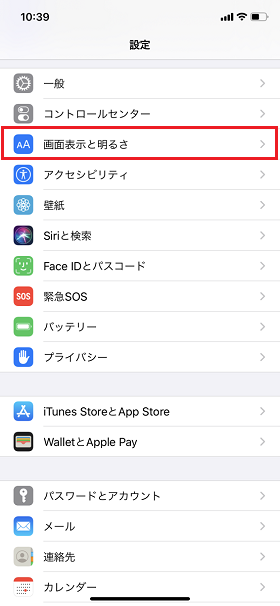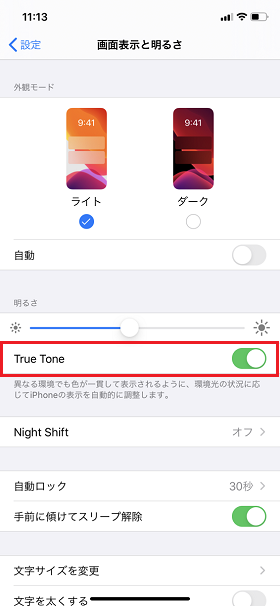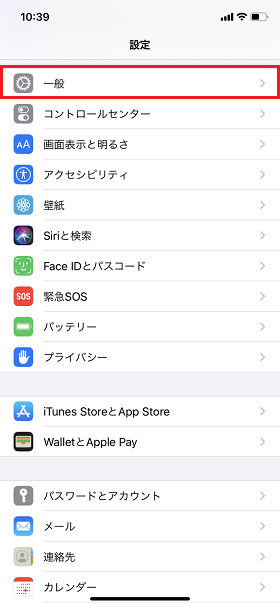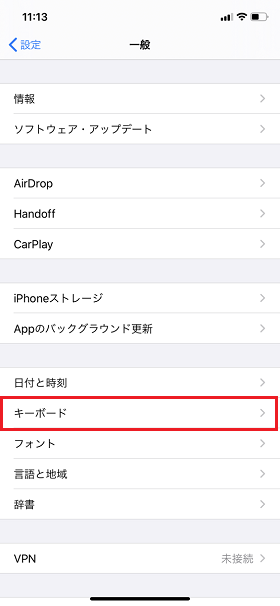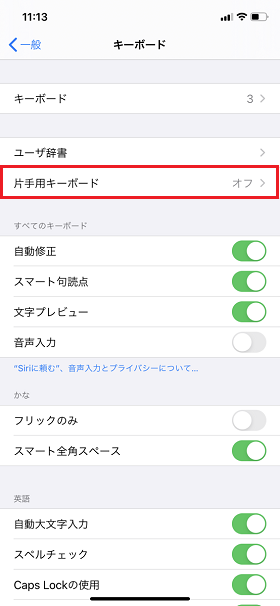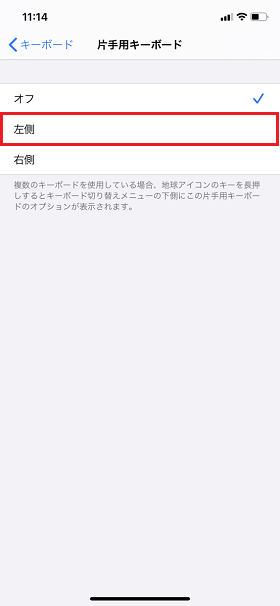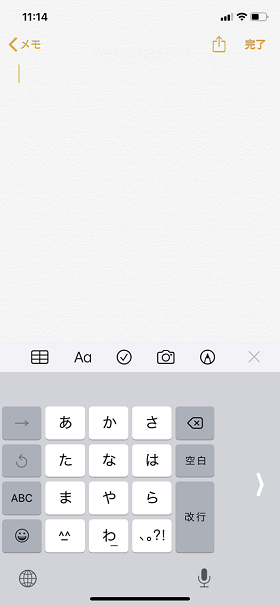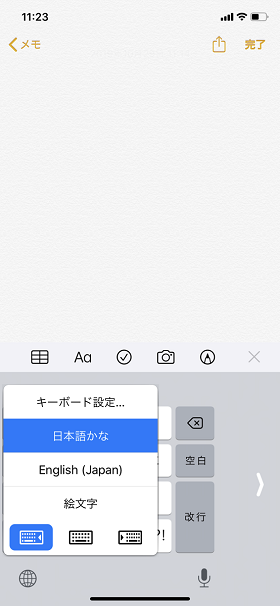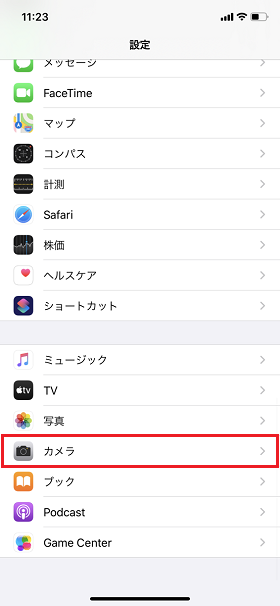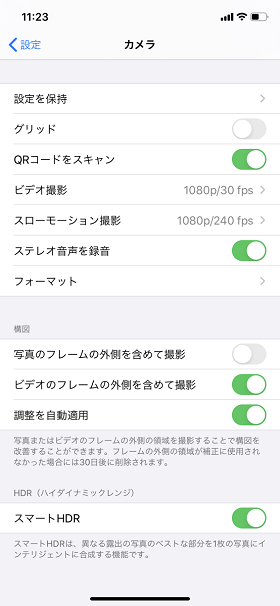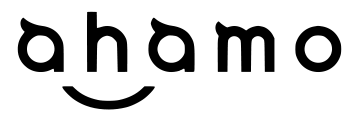iPhone 11に機種変更したばかりの人はもちろん、今回のiPhone 11シリーズからiPhoneデビューをした人や、ホームボタンの無いiPhoneは初めてという人もぜひ参考にしてみてください。 iPhone 13シリーズが値下げ! iPhone 14シリーズ 予約受付中! SIMのみ乗り換えで最大13,000円相当キャッシュバック! 通話かけ放題 最大1年間割引! iPhone 12も!他社からのりかえで22,000円割引 月額基本料金が3カ月無料! iPhone 14シリーズ 予約受付中! SIMのみ乗り換えで最大13,000円相当キャッシュバック! 通話かけ放題 最大1年間割引! 【設定】→【Face IDとパスコード】→【Face IDをセットアップ】の順に進んでいきます。 設定画面が表示されたら、まず枠の中に自分の顔をはめ込みます。すると自動で画面が切り替わり、あなたの顔をスキャニングします。あとは画面の指示に従ってグルッと顔を回しましょう。スキャンは2回行われます。 無事完了されると「Face IDが設定されました」とメッセージが表示されます。 一度設定しておけばロック解除だけではなく、ApplePay支払い時の認証、パスワードの自動入力など、さまざまなシーンで素早く認証を行えます。 デフォルトではApple IDに登録された情報に紐付けられ「(ユーザー名)のiPhone」となっています。気にせずそのまま使用している人も多いようですが、個人情報を公開しているようなものなので気になる人はiPhoneの名前を変更しましょう。 【設定】→【一般】→【情報】→【名前】の順に進むと、iPhoneの名前を変更できます。他者の目にも触れることも多いので、それを踏まえた上で任意のものを付けましょう。 AirDropをよく使う人は、こちらで設定した名前が相手に表示されるため、自分だと判別できる名前をつけておくと便利です。 そんな問題を解消するのが「簡易アクセス」です。この機能をオンにすることで、画面全体が下にスライドされ、通常では届かないボタンやアイコンも届くようになります。 【設定】→【アクセシビリティ】→【タッチ】から【簡易アクセス】をオンにします。 実際に使用するときは画面下部を下にスライドすると画面もスッと下がってきます。画面上部も簡単に届くようになり使い込んすことで片手操作がやりやすくなります。 画面の上部に常に残量を表示したいところですが、残念ながらひと目でバッテリーの残量をパーセント表示で確認する方法はないのが現状です。確認する方法としてもっとも簡単な方法が「コントロールセンターの起動」です。 画面右上から下方向へスワイプすることでコントロールセンターを開くことで、残量のパーセントも確認することが出来ます。 ひと手間掛かってしまいますが、現状はこちらで確認するのが一番早そうです。 iPhoneがユーザーの充電パターンを学習し、バッテリー残量が80%を超えると、ユーザーが使用するまで充電を停止するというものなのですが、100%充電してたっぷり使いたいという人もいると思います。 また、普段は80%でも十分だけど、旅行に行くときなどは100%充電したいという人もいるでしょう。設定から簡単に解除できるので、覚えておきましょう。 また、普段は80%でも十分だけど、旅行に行くときなどは100%充電したいという人もいるでしょう。設定から簡単に解除できるので、覚えておきましょう。 一時的に設定を変更する人は【明日までオフ】を選択、ずっと変更しておきたい人は【オフ】を選択しましょう。 毎回スペースを半角で打ちたい人にとってはいちいち半角入力に切り替えるのは手間ですよね。「スマート全角スペース」によるものになっており、この機能をオフにすることで常に半角スペースを入力することが出来ます。 【設定】→【一般】→【キーボード】→【スマート全角スペース】をオフにします。 これでいちいち入力の変更せずに半角スペースを打つことが出来ます。 その変わり続ける光の状況に合わせて画面の見た目を自動で均一に保ってくれるのが「True Tone」です。その時々に合った最適な表示をしてくれる便利な機能ですので、ぜひ設定しておきましょう。 【設定】→【画面表示と明るさ】→【True Tone】のオン・オフが切り替えられます。 初期設定ではオンになっていますが、写真の色など、リアルの色で見たい場合や、画像の色彩を自動で調整されては困る場面などではオフにしておくと良いでしょう。 そんな人のために、文字入力を片手用キーボードに設定することが出来ます。設定することにより、キーボードが片側に寄るため片手でも難なくキー入力が可能になります。 【設定】→【一般】→【キーボード】→【片手用キーボード】で設定できます。 キーボードをどちら側に寄せたいか設定することが出来ます。お好きな方を選びましょう。 なお、純正のキーボードアプリを使っている場合、キーボード上にある「地球アイコンの長押し」でもキーボードをどちらに寄せるか簡単に設定を切り替えることができます。 というのも、Androidのカメラアプリの多くは、カメラを起動したあとで写真のサイズや細かい設定などが可能なのことが多いのですが、iPhoneのカメラアプリはそれらを設定から事前に設定画面で行っておく必要があります。 しっかりと設定を行いスムーズに撮影できるようにしておきましょう。 【設定】→【カメラ】と進みます。すると様々な設定ができる画面にいきます。 グリッドの表示の有無やビデオ撮影やスローモーション撮影の動画サイズなど適したものに設定しておきましょう。 iPhone 8からの機種変更ですと、ホームボタンの廃止、ノッチの登場に伴う設定上の変更点などもあり、はじめのうちは戸惑うかもしれません。しかし、丁寧なチュートリアルも用意されており、簡単に操作を覚えられるようになっているので、ご心配はご無用です。 iPhone 11特有の大画面も非常に美しくさらに自由度が高く、使っていくうちに楽しくなっていくこと間違いなし!ぜひ自分好みの設定に仕上げiPhoneライフを充実させましょう。 iPhone 13シリーズが値下げ! iPhone 14シリーズ 予約受付中! SIMのみ乗り換えで最大13,000円相当キャッシュバック! 通話かけ放題 最大1年間割引!