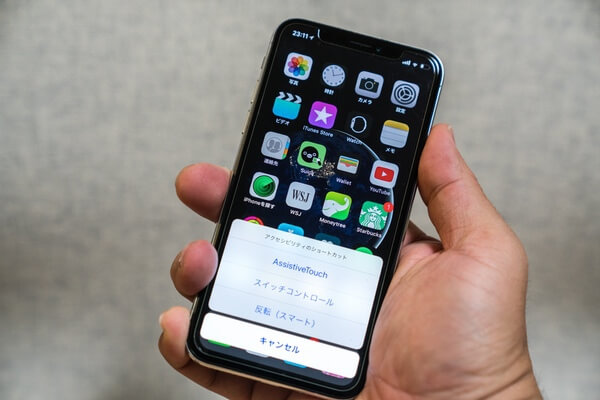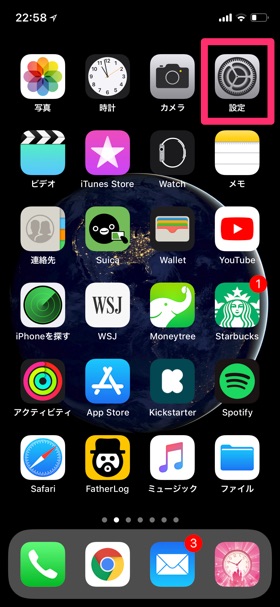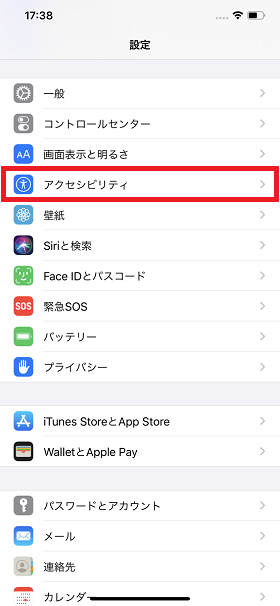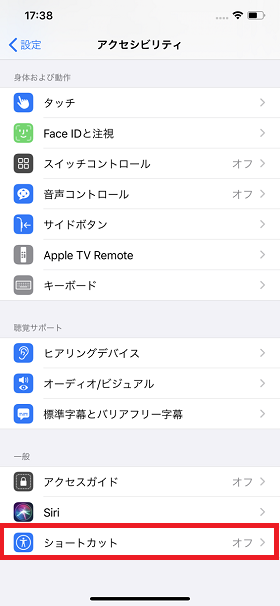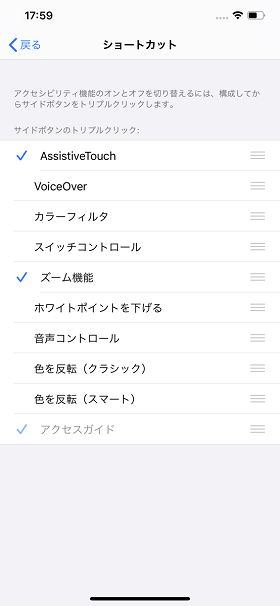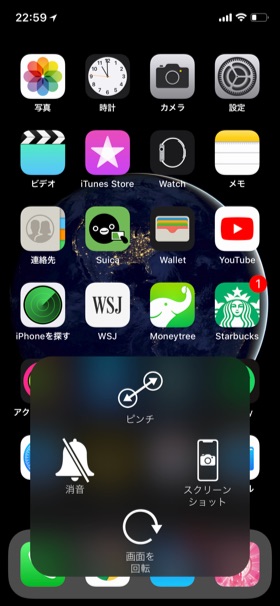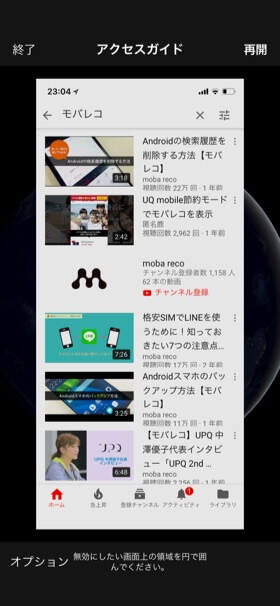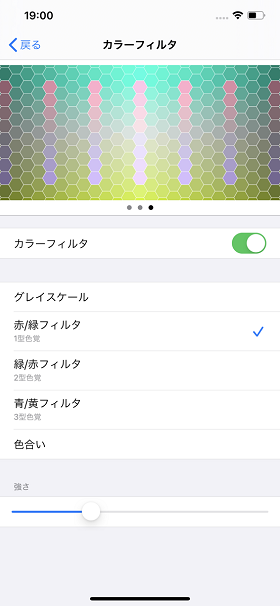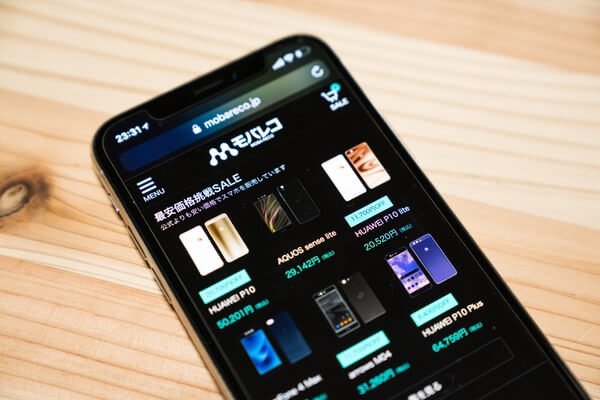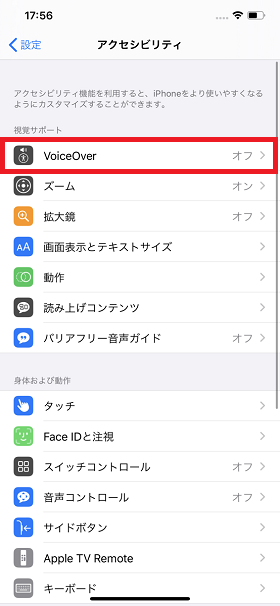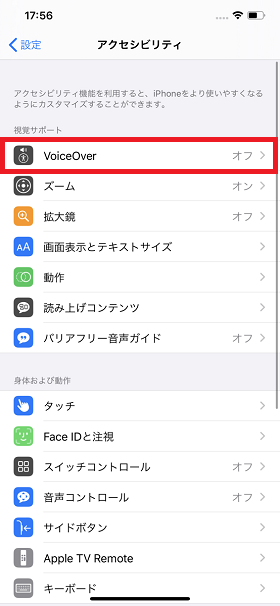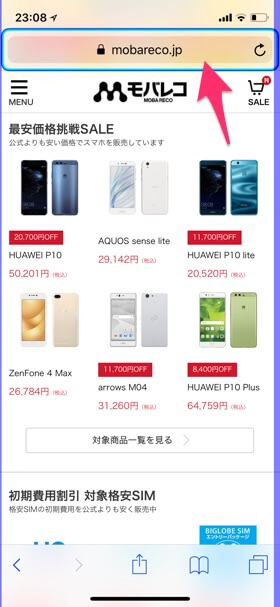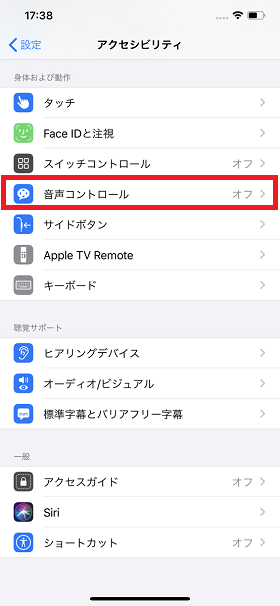意外と知られていないこのショートカット機能を上手く活用すると、ますます便利にiPhoneを使いこなせますよ!今回は、iPhoneでのショートカットの設定方法や使い方を解説します。 iPhone 13シリーズが値下げ! iPhone 14シリーズ 予約受付中! iPhone 12も!他社からのりかえで22,000円割引 月額基本料金が3カ月無料! iPhone 14シリーズ 予約受付中! SIMのみ乗り換えで最大13,000円相当キャッシュバック! 通話かけ放題 最大1年間割引! あまり知られていないかもしれませんが、便利なコマンドとして知られるショートカット機能はiPhoneにも存在します。iOSに搭載されている基本機能なので、iPhoneの種類に関係なく使用が可能。PCほど多様なショートカットではないものの、使い方によっては今よりもさらに便利にiPhoneを使いこなすことができるはずです。 もともと、iPhoneのショートカット機能は、「アクセシビリティ」と呼ばれる視覚・聴覚・身体機能サポート機能として搭載されているもの。全ての機能がショートカットに設定できるわけではなく、設定できる機能は以下の10項目です。 ●iPhoneでショートカットにできる機能 ・Assistive Touch ・ズーム機能 ・アクセスガイド ・ホワイトポイントを下げる ・カラーフィルタ ・色を反転(スマート) ・色を反転(クラシック) ・VoiceOver ・スイッチコントロール ・音声コントロール 本来は設定アプリを開いて設定しなければならない上記コマンドも、事前にショートカット設定に登録しておくと、ダイレクトにON/OFFを切り替えられます。 iPhoneのショートカット機能を起動する方法もとても簡単。ホームボタンを搭載している「iPhone 8シリーズまではホームボタンを3回クリック」、ホームボタンのない「iPhone X以降の機種ではサイドボタンを3回クリック」ですぐにアクセスできます。 まずは、ホーム画面から「設定」アプリを起動します。 続いて「アクセシビリティ」をタップします。 項目の一番下にある「ショートカット」をタップします。 すると、先ほどリストアップした10つの機能が表示されているので、ショートカット起動時に表示させたい機能については、機能名称をタップしてチェックを入れましょう。 また、各機能右側にある「三」のようなアイコンを長押しすることにより、ショートカット起動時の表示順番を変更できます。よく使う機能であれば、なるべく上の方に配置すると効率的です。 このショートカット機能は、iPhoneはもちろんのこと、同じiOSベースで動いているiPadでも同じ手順で設定できます。 では、設定できる10つの各ショートカット機能について、最新のiOS13で解説します。 Assistive Touchを起動すると、iPhoneの画面上に白い「○」のような形をしたボタンが表示されます。タップするとあらかじめ設定したアクションをタップのみで操作できます。 個人的なオススメの使い方としては、スクリーンショットをAssistive Touchで利用する方法です。画面メモとしても活用できるスクリーンショットを連続的のとるような場面では、都度ホームボタンと電源ボタンをタップすることが容易ではありません。 Assistive Touchにスクリーンショットを設定しておくと、タップ1回のみで簡単にスクリーンショットを撮影できます。 ズーム機能の使い方は、3本の指を使って行います。3本の指を使って画面上でダブルタップすると拡大、再び3本指でダブルタップすると元の倍率にもどります。3本指でダブルタップした後にドラッグすると拡大倍率を変更でき、最大15倍まで拡大できます。かなり大きな倍率なので、より細かな部分まで確認できます。 ズームウインドウ内を移動する時には3本指でのドラッグを行います。また、ズームウインドウ内の表示を「設定アプリ>アクセシビリティ>ズーム」から変更することも可能。反転、グレイスケール、グレイスケール反転、低照度と必要に応じて表示モードをカスタマイズできます。 文字や画像などで細かな部分がわかりにくい場合は、このズーム機能を活用して拡大表示をしながら確認してみましょう。 子供にゲームやYouTubeを楽しむためにiPhoneを貸し出していると、他のアプリを間違って操作されることが不安ですよね。アクセスガイドを使うと、他のアプリへ移動することを制限できるので、そのようなリスクを防止できます。 さらに、オプション機能として時間制限を設けられるので、「15分ゲームしたら終了」というような使い方も可能です。子育てとスマホの関わりについては、子育て世代のパパママにとっては悩みでもあると思うので、アクセスガイドの活用がオススメです。 アクセスガイドをONにすると、iPhone 8シリーズまでであればホームボタンを3回クリック、iPhone Xであればサイドボタンを3回クリックで開始できます。開始する際にパスコードを設定し、アクセスガイド終了時に設定したパスコードを入力します。 また、ホワイトポイントを下げることはバッテリー消費を減らす効果にも繋がります。バッテリー残量が少ない場面でも使える小技なので、頭の中に入れておくと便利です。 「カラーフィルタ」を適用すると、好みの色合いに画面表示色を調整可能。自分にあった見やすい画面表示にカスタマイズできます。 「設定アプリ>アクセシビリティ>ズーム機能画面表示とテキストサイズ>カラーフィルタ」で色味の調整ができます。 色を反転(クラシック)では、アプリや写真表示なども関係なく、ネガフィルムのように反転色表示できます。こちらも明るい画面を目に優しい表示に変更できるので、目の疲れの原因を減らすことが可能です。 VoiceOverによって画面表示内容を読み上げる速度やピッチを変更することもできます。詳細設定は「設定アプリ>アクセシビリティ>VoiceOver」で変更可能です。
VoiceOverの操作の練習もできます。 例えば、カメラを利用して頭を左右どちらかに振る動きにタップやホームボタンという機能を割り当てることができるので、画面を見つめながら顔の動きだけでiPhoneを操作できてしまうのです。使いこなすには多少の慣れが必要かもしれませんが、活用方法によっては効率的にiPhone操作をこなせます。 他にも、ゲームアプリなどで、タップやスクロールなど同じ操作を繰りかえすような場面での活用が見込めます。ただし、ゲーム規約によっては外部ツールとしての反復動作をみなされ、利用停止になってしまう恐れもあるので注意しましょう。 iPhoneで音声の操作というとsiriを思い浮かべる方が多いと思います。音声コントロールはsiriと違い、インターネット接続がないオフラインの環境でも利用できます。 利用できる操作はsiriに比べると少ないですが、電話の発信や音楽の再生、FaceTimeの操作を行うといったことができます。 子育て中の筆者のオススメとしては、「アクセスガイド」はかなり多用しているショートカット機能です。子供とあらかじめルールを決めて、正しいスマホとの付き合い方を実現できています。 ユーザーによって使い方はまちまちなiPhone操作ですが、ショートカット機能の活用によって今よりもさらに便利に使いこなせるはず!ぜひとも1度使ってみてはいかがしょうか。 iPhone 13シリーズが値下げ! iPhone 14シリーズ 予約受付中!