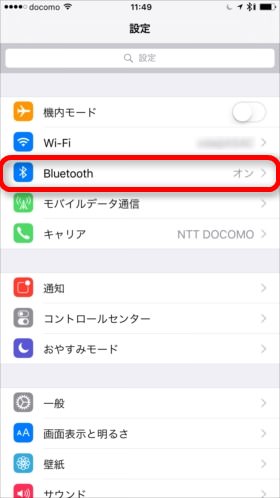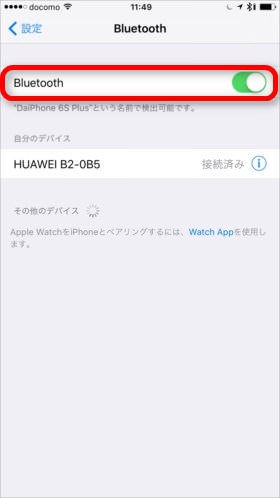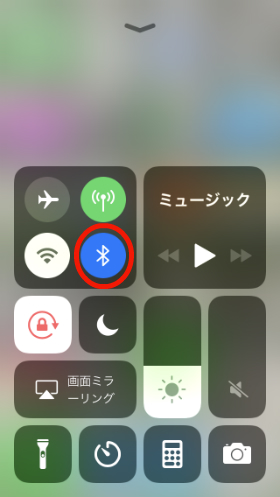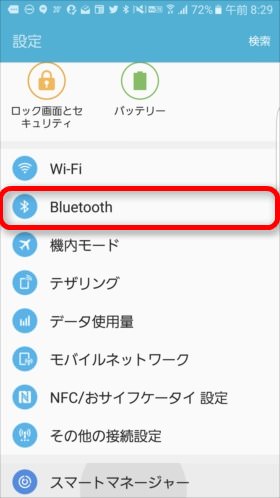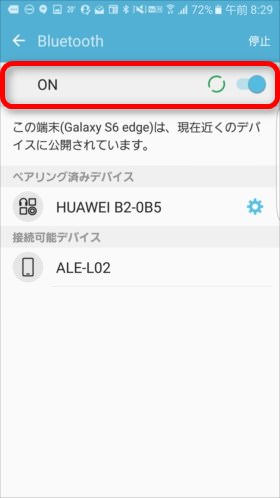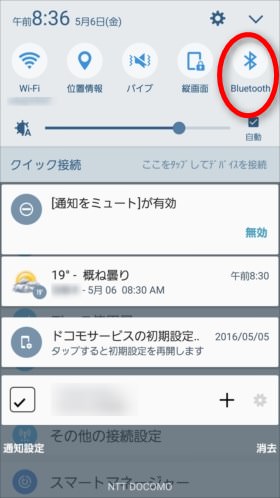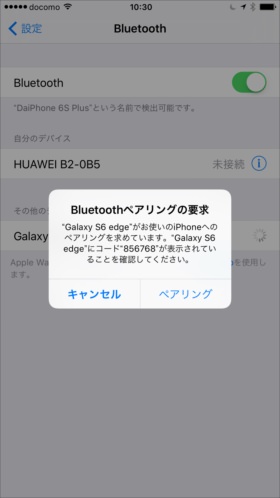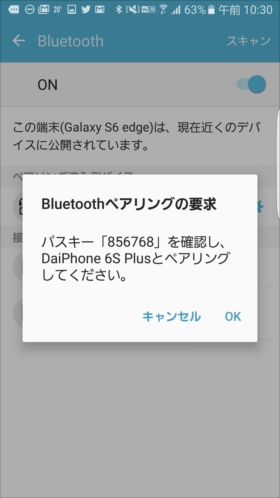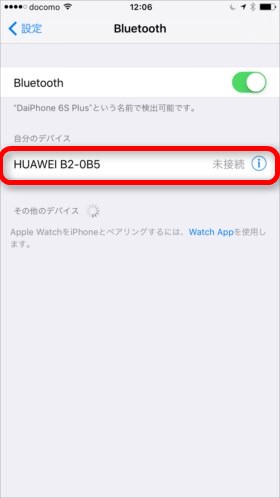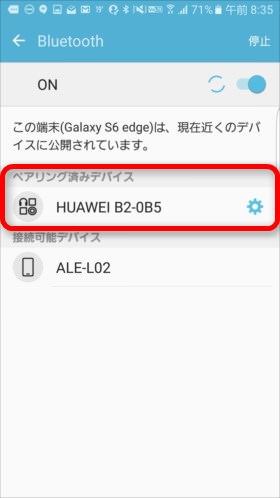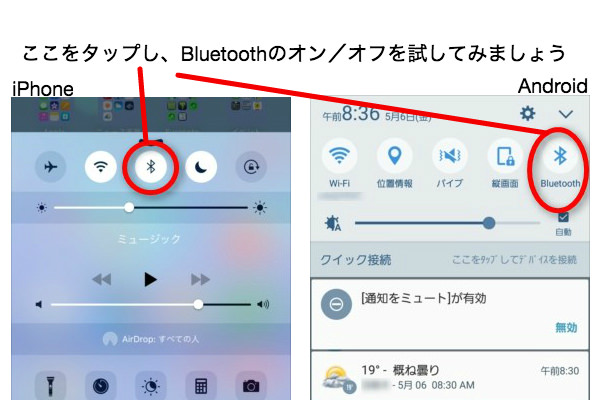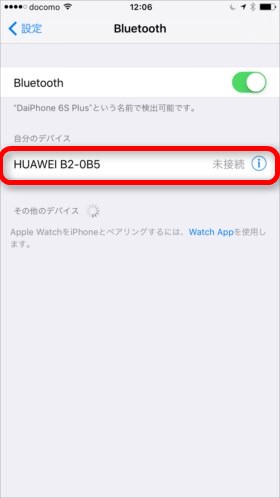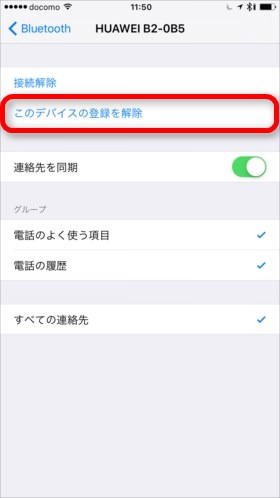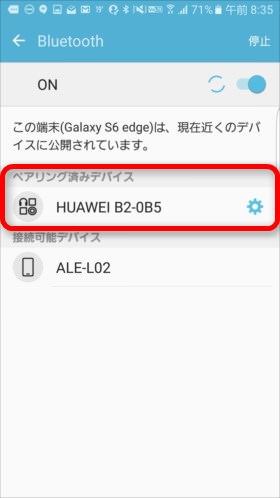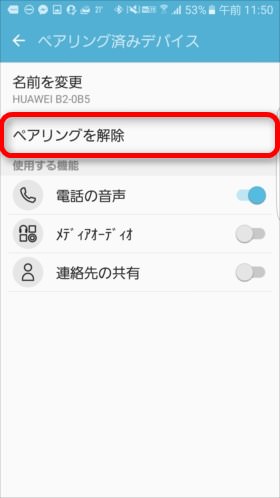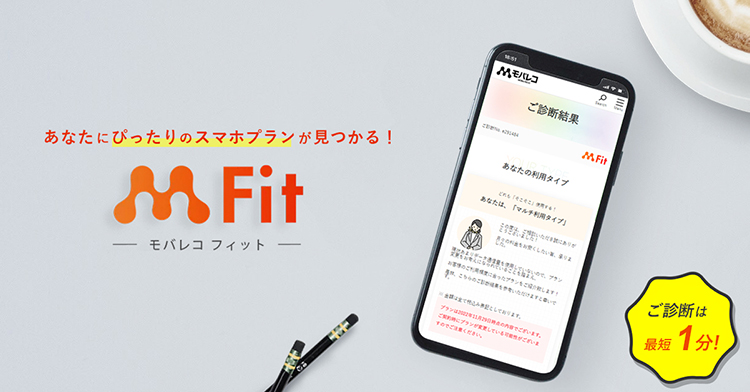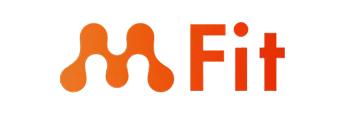iPhoneやAndroidスマホで音楽を聴くときのヘッドフォンと無線でペアリングしたり、スマホで長文を書きたいときに無線でキーボード接続したり・・・。近距離にある機器を無線で接続できるBluetooth(ブルートゥース)という技術は生活をちょっぴり便利にしてくれる、とてもありがたいもの。しかし、“無線”での接続だけに、「なぜか、つながらない」「ペアリングできない」という悩みも出てきてしまいがち。 そこで本記事ではBluetoothがつながらない・ペアリングできないときに考えられる6つの大きな原因と、それぞれの対処方法を説明いたします。
■本記事の内容は、動画でもご覧いただけます iPhoneでは、設定アプリやコントロールセンター(ホーム画面で画面下の縁から上へ向けてスワイプすると出る、無線LANなどのON/OFFができる画面)でBluetoothのON/OFFを切り替えることができます。 設定アプリの場合は下図の部分で操作します。 コントロールセンターの場合はこの画面でBluetoothのON/OFFが設定できます。 Androidでも、設定アプリや通知バーでBluetoothのON/OFFが指定できます(通知バー:ホーム画面で画面上の縁から下へ向けてスワイプすると出る、無線LANなどのON/OFFが出来る画面)。 設定アプリの場合はこちらです。 通知バーの場合はこちらです。 ※Androidの場合、XperiaやAQUOSなど機種ごとに表示項目が異なる場合もありますが、画面イメージはすべて同様です。 スマホと接続先のデバイスの間で、しっかり「ペアリング」ができているかを確認しましょう。確認方法は主に2種類です。
Bluetoothの機能を使ってペアリングを行う
まずスマホに接続したい機器をペアリングの待機状態にし、その状態でスマホのBluetoothをONにします。すると、ペアリング可能な機器がリストアップされるので、該当機器を選択。これで接続が認識され完了です。 SONYのBluetoothヘッドフォン「MDR-EX750BT」のマニュアルには、以下のような説明が記載されています。
NFCの機能を使ってBluetoothのペアリングを行う
おサイフケータイやNFCの機能を持つスマホでは、対象の機器をスマホに近づけるだけでBluetoothペアリングをしてくれるものもあります。 2台目以降の機器登録を行う場合(ヘッドセットに他の機器登録情報がある場合)はボタンを約7秒押し続けます。 ボタンから指を離したあともランプの青と赤が交互に点滅することをご確認ください。音声ガイダンス「BLUETOOTH pairing」(BLUETOOTHペアリングします)が流れます。 引用元:ヘルプガイド | iPhoneを機器登録(ペアリング)してから接続する 上で紹介したSONYのbluetoothヘッドフォン「MDR-EX750BT」では、マニュアルに以下の通りに示されています。 参照: ヘルプガイド | ワンタッチ(NFC)でスマートフォンと接続する(Android4.1以降) スマホに接続する際、どのような設定にしておくかはそれぞれの機器によって異なります。接続したい機器の説明書をよく読んで作業することをおすすめします。 ナンバーは0000など決め打ちにされているケースもあり、入力作業をせずとも接続できる例も少なくありません。 「PINコードのナンバーは何か」「そもそもPINコードの入力が必要なのか」などは製品マニュアルを見るのが最も確実です。 筆者が使っているGalaxy S6 edgeとiPhone 6s Plusで、Bluetoothのペアリングを試してみました。 すると、いずれの端末でも「856678」という6桁のコードが表示されました。しかし、これはお互いに同じコードが表示されているかを確認するためのもので、入力自体は必要ありませんでした。 iPhoneのBluetooth画面では以下のように表示されます。 デバイス名の右側に「未接続」と表示されています。これは設定自体は正しく認識できているものの、Bluetooth機器が近くにないなどの理由で接続されていない状況を示しています。 Androidの場合はこのような画面です。 ここに「自分のデバイス」「ペアリング済みデバイス」などと出てくれば、その機種との接続が確立されていることがわかります。 デバイス名は通称ではなく型番で表示されていることもありますので注意してください。 一時的な不具合も考えられるので、まずはBluetoothのON/OFFやスマホ・接続機器の再起動を試みましょう。
スマホのBluetooth設定のON/OFF
スマホのBluetooth設定画面を開いて、BluetoothをOFFに。少し時間をおいてから再びONにしてみて、機器と接続するか試してみましょう。 スマホのBluetooth設定のON/OFFの切替をしてみてもうまく接続しない場合、スマホや接続機器の再起動も試してみましょう。
バッテリーは切れていないか?充電を忘れずに
スマホのバッテリーが少ない場合、省電力モードが発動してBluetoothが使えなくなる場合があります。また、有線のヘッドフォンにはバッテリーはありませんが、、Bluetooth対応の製品はバッテリーで稼動しています。うっかり忘れてしまいがちな部分なので、スマホにせよ機器にせよ、バッテリー残量が十分か確認することも大切です。 iPhone、Androidともに、設定アプリから「Bluetooth」を選択します。iPhoneでは解除したいデバイス名の右にある「i」のアイコン、Androidは解除したいデバイス名の右にある歯車アイコンをタップします。 すると、デバイスの詳細が出てくるので、iPhoneでは「このデバイスの登録を解除」、Androidでは「ペアリングを解除」をタップし、設定を削除します。 削除したら設定したときと同じように機器を再接続し、Bluetooth機器が使えるようになっていないか確認しましょう。この際に、改めて1.~4.のチェックポイントに振り返ってみてるのもいいでしょう。 また、周波数帯域の関係で2.4GHzのWi-Fi接続をしながら利用をすると干渉を起こしてしまい、接続が不安定になりうまく認識されない場合があります。上に同じく利用する接続環境を確認してみましょう。 接続の確認は、過去に無線機器の接続が正しく認識された場所で行うと確実です。 しかし、Bluetoothを使ったスマホや電子機器の連携もかなり進化してきているため、慣れればそう難しいことではないですよ。 「Bluetoothがつながらない」場合のトラブルシューティングを解説してきましたが、いかがでしたか? 本記事でご紹介したポイントを覚えて、トラブルの少ないBluetoothライフを送ってください。 そんな方は、無料の診断を利用するのも手段の1つ! モバレコの運用する「モバレコFit」であれば、最短1分の簡単診断で、自分に合ったプランが分かるのでおすすめです。 しかも診断は無料、営業も一切ないため安心して利用できます。 スマホプランに目星がついている方もぜひ一度、活用してみてはいかがでしょうか!