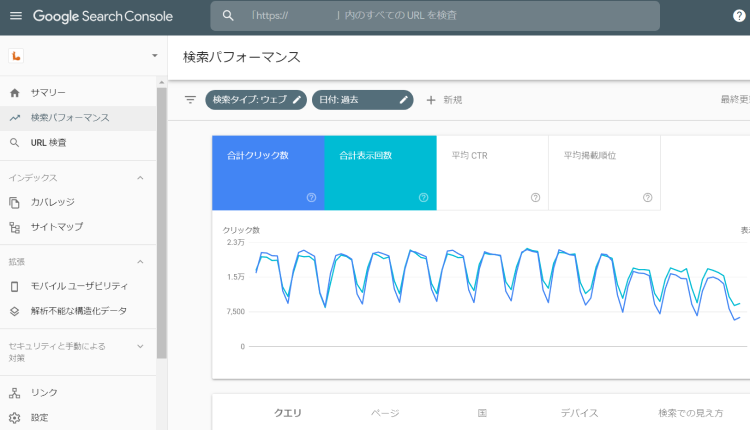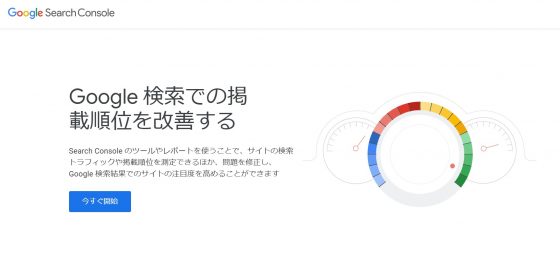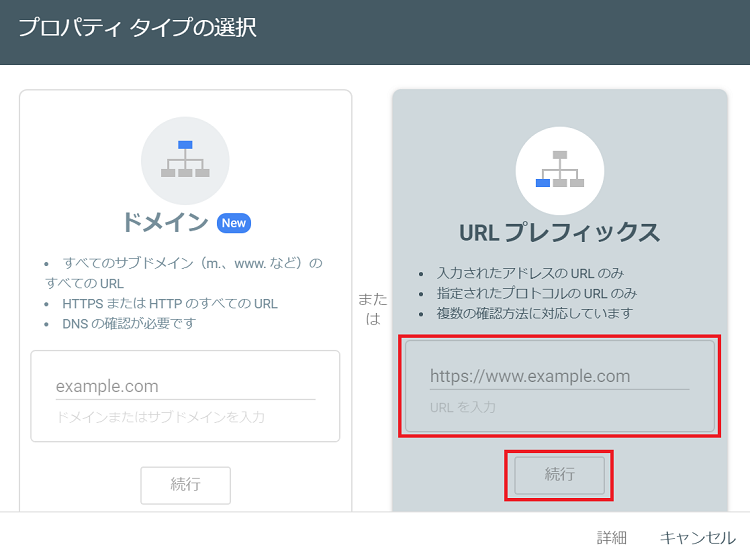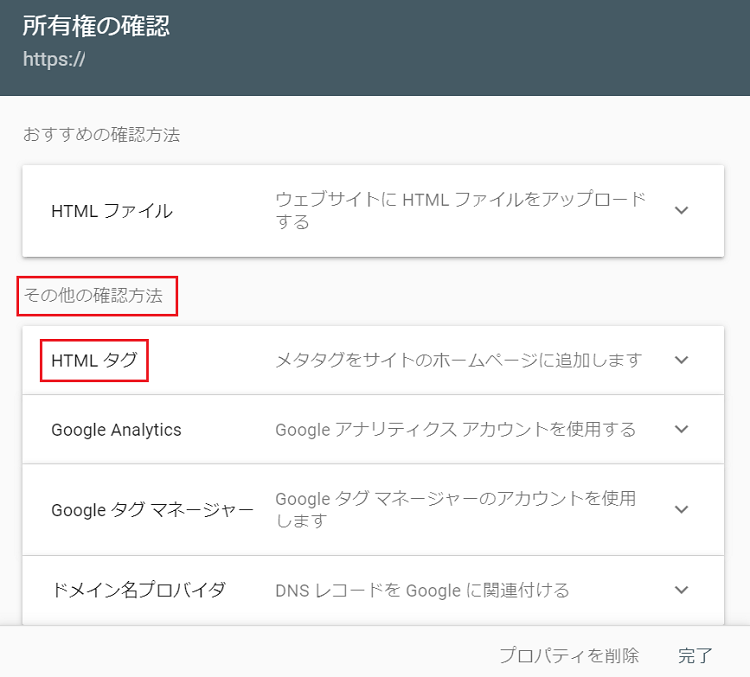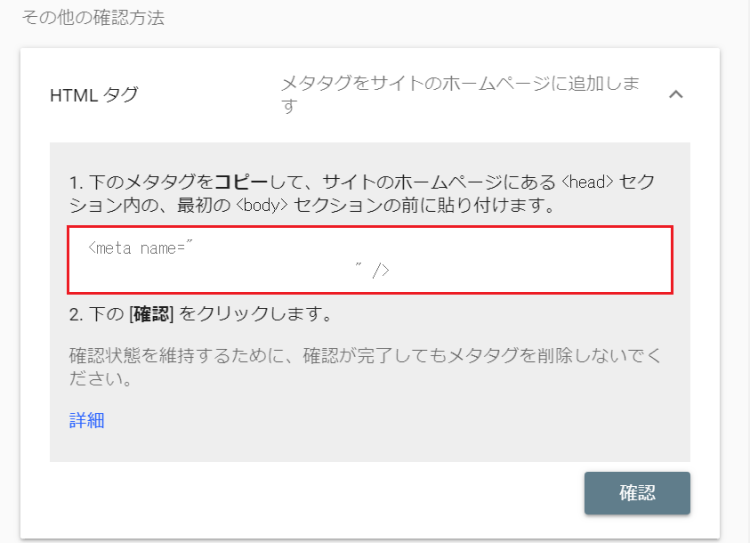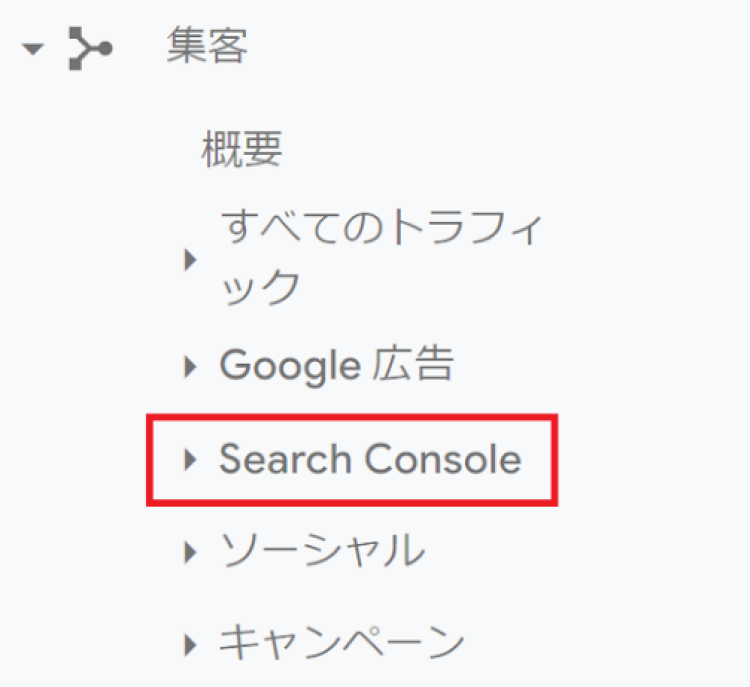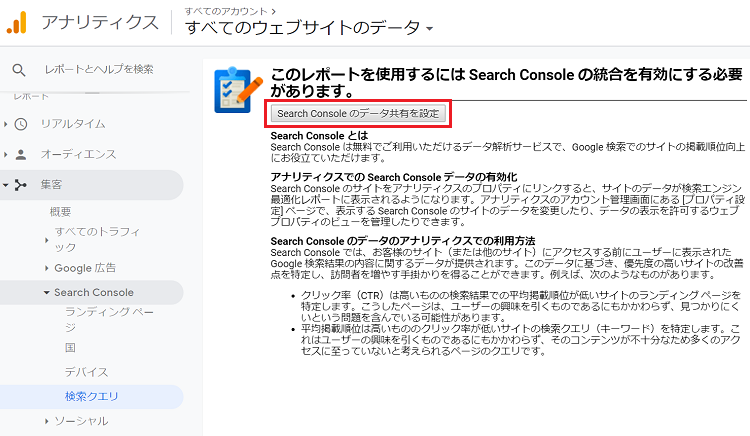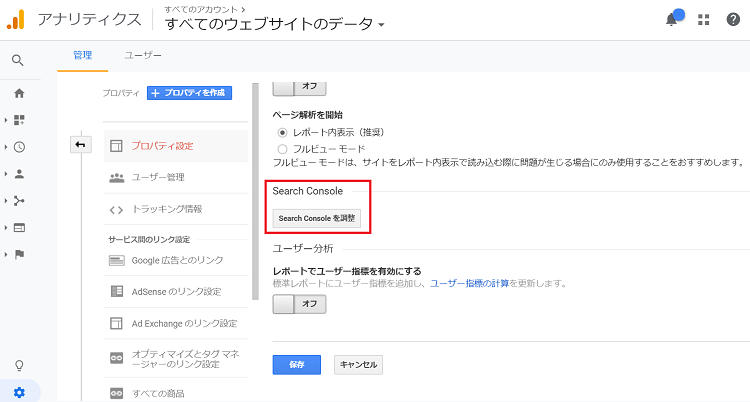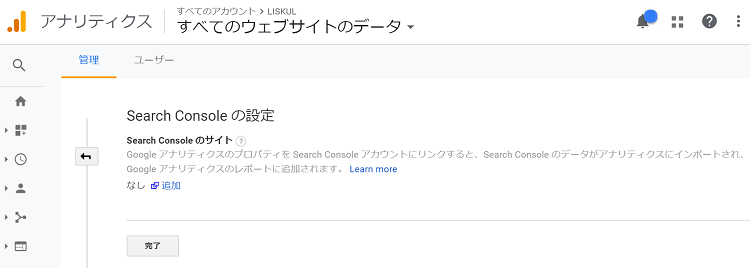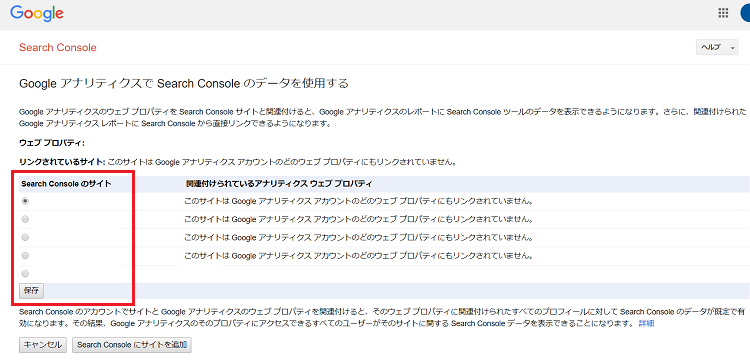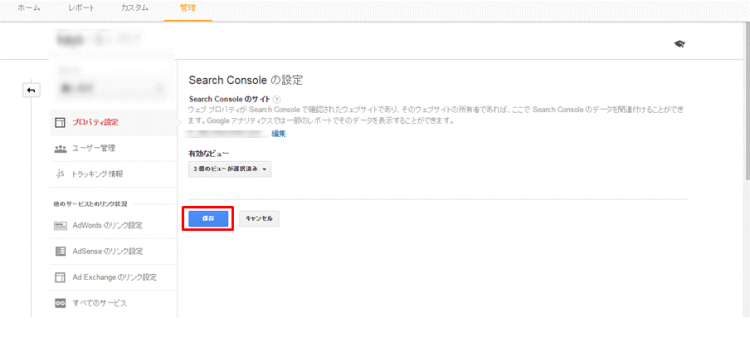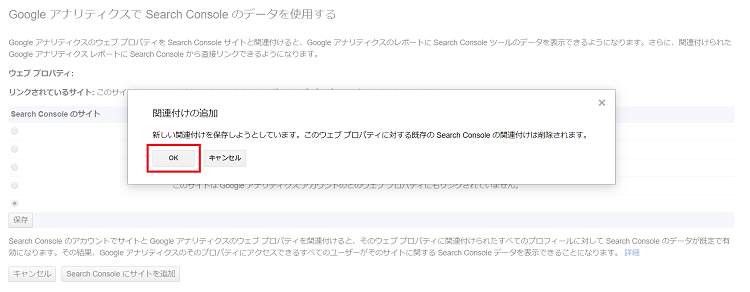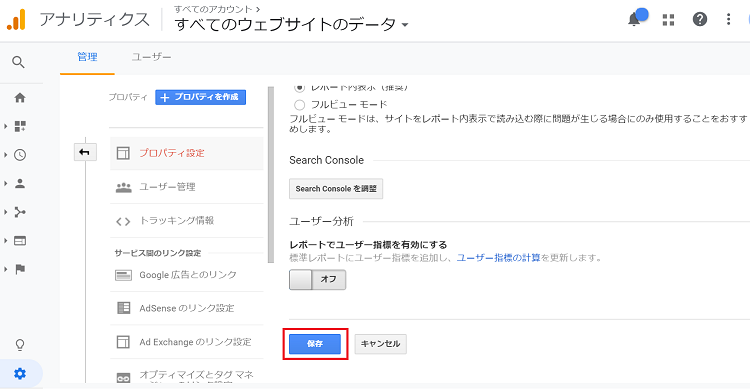サーチコンソール(Search Console、旧:ウェブマスターツール)は、主にGoogle 検索結果でのサイトのパフォーマンスを監視、管理などができる無料のツールです。略して、「サチコ」と呼ばれ、ページのクリック数やクリック率、掲載順位などを確認できます。 Googleアナリティクスと連携可能なサーチコンソールは、SEOの対策に欠かせません。しかし、サーチコンソールを最大限に活用するには、どの機能でどのように役立つのかを把握する必要があります。 そこで本記事では、初心者の方に向けたサーチコンソールの概要や登録方法のほか、中級者レベルの方にもおすすめの、サイト改善・SEO対策に活かせるサーチコンソールの機能とその使い方までを徹底解説しています。自社サイトやWebマーケティングにぜひ活用してください。 また、サーチコンソールとGoogleアナリティクスの連携についても解説しています。記事内で紹介している手順に沿っておこなえば、完了できるようになっているので、試してみてください。 【無料サイト診断】WebサイトをAIが自動で分析・改善提案します!»
サーチコンソールとは、無料でGoogle 検索結果でのサイトのパフォーマンスを監視・管理できるサービスのこと
サーチコンソールとは、無料でGoogle 検索結果でのサイトのパフォーマンスを監視・管理できるサービスのことサーチコンソールを登録する6つのステップ1.サーチコンソールにアクセスし、準備したGoogleアカウントでログインします。2.画面左上の「プロパティを検索」内の「プロパティを追加」をクリックします。3.サイトのURLを「URLプレフィックス」へ入力し「追加」をクリックします。4.「別の方法」を選択し、HTMLタグにチェックを入れます。5.コードをコピーしてサイト内のheadタグに埋め込みます。6.アップロードが完了したら「確認」をクリックします。サーチコンソールで絶対に押さえたい5つの機能1.自分のWebページが検索結果画面に表示されたキーワードがわかる「検索パフォーマンス」2.クロールで取得できなかったページをエラー表示する「カバレッジ」3.インデックスの依頼や、指定したURLの検索状況を把握できる「URL検査ツール」4.ペナルティを確認できる「手動による対策」5.Webサイトの構造を把握する「サイトマップ」中級者向け:サーチコンソールでできる3つのこと1.リンク数の多いリンク元や多くリンクされているページがわかる2.モバイルからのユーザビリティを確認できる3.インデックスされているページ数やブロックされたデータ、クロールの状況を確認できる旧サーチコンソールだけでできる8つのこと1.Googleからのメッセージ(通知)の閲覧・管理2.ソースを編集せずにページのデータに意味づけができる3.タイトルタグやメタディスクリプションの問題がわかる4.自分でターゲットとなる国や言語を指定できる5.ブロックを検出したリソースが存在するURLがわかる6.検索結果からURLを一時的に削除できる7.不要なクロールを削除できる8.クローラーにアクセスされたくないコンテンツを指定できる分析がより便利に!サーチコンソールとGoogleアナリティクスは連携可能連携によりサイト改善のための分析がより容易になる5つの手順で連携方法を紹介まとめ:サーチコンソール×Googleアナリティクス=Webサイトを多角的に分析するそれでもサイト分析にハードルを感じる方へ【無料でサイト診断します】
Google Search Console(以下、サーチコンソール) は、Google 検索結果でのサイトの掲載順位を監視、管理、改善するのに役立つ Google の無料サービスです。サーチコンソールに登録しなくても Google 検索結果にサイトが表示されるようにすることはできますが、サーチコンソールに登録することで、Google のサイトに対する認識を理解し、改善できるようになります。 引用: Search Console の概要|Search Consoleヘルプ ※「サーチコンソール」は、以前は「ウェブマスターツール」と呼ばれていました。名称は変わりましたが、基本的な機能に変わりありません。 具体的には、下記の情報を確認できます。
ページのクリック数クリック率や掲載順位クエリ(ユーザーが検索時に入力する単語)など
サーチコンソールで上記のデータを見れば、対象サイトがGoogleにどのように認識されているかが把握でき、SEO対策やサイト改善へつなげられます。Webサイトをお持ちの方は、まずは「サーチコンソールへの登録」をおすすめします。 また、サーチコンソールやGoogleアナリティクスと連携することで、サイトの改善案を自動で提案してくれるツールもあります。 「売上をアップするためにサイトを改善していきたい」と考えている方は、参考にしてみてください。 参考: アクセス解析を自動で行う人工知能「AIアナリスト」- サイト分析サービス|AIanalyst
サーチコンソールを登録する6つのステップ
サーチコンソールの登録するためには、Googleアカウントが必要です。AdWordsやGoogleアナリティクスのアカウントがすでにある方は同じアカウントを使います。
1.サーチコンソールにアクセスし、準備したGoogleアカウントでログインします。
Google Search Console
2.画面左上の「プロパティを検索」内の「プロパティを追加」をクリックします。
3.サイトのURLを「URLプレフィックス」へ入力し「追加」をクリックします。
今回は、「URLプレフィックス」を選択した場合の登録方法を説明します。「https://~~~」「https://www.~~~」とは、異なるサーバーを経由するため、これまで同様URLごとに設定が必要です。 一方、「ドメイン」では、「www」のあり・なしや「http://」「https://」の違いに関わらず、一括での登録・集計が可能となります。これまで、複数のURLでそれぞれ集計していたのであれば、「ドメイン」を選択するのがおすすめです。
4.「別の方法」を選択し、HTMLタグにチェックを入れます。
5.コードをコピーしてサイト内のheadタグに埋め込みます。
6.アップロードが完了したら「確認」をクリックします。
「所有権が認証されました」と表示されれば登録は完了です。
サーチコンソールで絶対に押さえたい5つの機能
サーチコンソールを使えば、Webサイトを運営する上で重要なデータが見られます。ここでは、Web初心者をはじめとしたWebサイト管理者に向けて、サーチコンソールを利用するうえで、絶対におさえておいてほしい機能を、以下の5つに絞って詳しく紹介します。
1.自分のWebページが検索結果画面に表示されたキーワードがわかる「検索パフォーマンス」
検索パフォーマンス(旧・検索クエリ)のデータでは、ページが表示されたときにユーザーが検索しているキーワードがわかります。どんなキーワードで検索されているのか分析すれば、どういうキーワードでページを作っていくべきか?などを知ることができます。 また、新しいサーチコンソールでは、16ヶ月もデータをさかのぼることが可能です。 参考:検索1位を狙えるSEOキーワードの選び方と、選定時に使いたい無料ツール5選
2.クロールで取得できなかったページをエラー表示する「カバレッジ」
クロールとは、「検索エンジンがWeb上のファイルを集めるプログラム」(クローラー)がサイトを巡回し、各サイトの情報を収集することです。 そのため、クロールエラーのデータを確認し、エラーがあるページをクローラーがデータを取得できるように対応することで、ページが検索されるように改善できます。 参考: 中小企業にSEOは必要か?プロが語る集客方法とリスクヘッジ
3.インデックスの依頼や、指定したURLの検索状況を把握できる「URL検査ツール」
新機能の1つである「URL検査ツール」は、文字通りURLに関する、さまざまな検査をおこなえる機能です。(旧バージョンのFetch as Googleにあたる機能も有しています。) 特に便利なのは、Googleに対してインデックスの依頼ができる機能です。 インデックスとは、クローラーが取得した情報を検索エンジンのデータベースに格納することです。クローラーがまわり、情報がインデックスされてから検索画面にページが表示されるようになります。 通常新しく追加したページなどはインデックスされるのに時間がかかるので、インデックスの登録はSEO対策にもおすすめです。 また、「公開URLをテスト」というボタンを押せば、インデックスに登録したURLではなく、現在のページでテストをおこなうことも可能です。 参考: 【SEO担当者必見】ドメインパワーを上げるために試したい6つの方法
4.ペナルティを確認できる「手動による対策」
ペナルティとは、Googleが設定している「ウェブマスター向けガイドライン(品質に関するガイドライン)」に違反した場合(不自然なリンクなど)、検索ページに上位表示されなくなることです。サーチコンソールの「手動による対策」ではペナルティに該当するページと内容を把握することができます。 もしも、サイトのページが急に表示されなくなったり、掲載順位が落ちたりした場合はペナルティを受けていることも考えられるので、確認してみてください。 また、新しいサーチコンソールでは、ペナルティに対する審査のリクエストや、「手動による対策」をおこなった履歴も表示されるため、サイト改善の見直しにも役立ちます。 参考:検索エンジン最適化(SEO)の仕組みと押さえておきたい3つの対策 SEO基礎対策+スパム診断|できてないとヤバイかも!? Search Consoleで見るGoogleペナルティ原因と解除|tree
5.Webサイトの構造を把握する「サイトマップ」
新しいサーチコンソールでは、サイトマップのデザインが改良されました。 サイトマップとは、Webサイトの構成を示すものです。このサイトマップを定期的に送信しておくことで、新しく追加したページなどの存在をGoogleがすぐに認識できるようになります。 「サイトのページ数が多い・複雑・新しく制作したばかり」という場合には、送信しましょう。そうすることでページがインデックスされやすくなります。 参考:SEOの観点から見たサイトリニューアルの注意点とアクセス数を減らさないポイント
中級者向け:サーチコンソールでできる3つのこと
ここからは、新しいサーチコンソールでできることを解説します。より詳しい機能を知りたい方は、ぜひ確認してみてください。
1.リンク数の多いリンク元や多くリンクされているページがわかる
新しいサーチコンソールの「リンク」では、ブログ内部のリンクと外部リンクを組み合わせて、リンクの数や順位を確認できます。 ページの内部リンクの数は、ページの重要度をはかる要素になります。サーチコンソールの「リンク」では、重要なページにどれほどのリンク数があるか確認できます。 外部リンクとは、Google がユーザーの役に立つと判断したときのみ、検索結果に表示されるページリンクのことを指します。そのほか、他のサイトなどに貼られているリンクも含みます。 見方:リンク→外部リンク、内部リンク 参考: 公開! 狙ったとおりにサイトリンクを出す方法
2.モバイルからのユーザビリティを確認できる
モバイルからのユーザビリティに問題がある場合に、エラーが表示されます。また、新しいサーチコンソールでは、エラー修正後にインデックスへの登録リクエストが可能になりました。 見方:拡張→モバイルユーザビリティ 参考: 今すぐ使える!スマホLP最適化Tips6選!
3.インデックスされているページ数やブロックされたデータ、クロールの状況を確認できる
サイト内のインデックス状況を確認することができます。エラーや除外となっているページを確認し、それぞれに対応しましょう。 見方:インデックス→カバレッジ レポート 以上が、新しいサーチコンソールでできることの一覧です。 新しいサーチコンソールでできることについてより詳しく知りたい方はこちらの記事をご参照ください。 参考: 新しいGoogle Search Consoleは何が変わった?通常とベータ版の違いを比較
旧サーチコンソールだけでできる8つのこと
逆に、旧サーチコンソールでしかできない8つのことについて解説します。
1.Googleからのメッセージ(通知)の閲覧・管理
ペナルティと判断された場合、「メッセージ」として通知されるので、定期的に確認しましょう。 見方:ダッシュボード→メッセージ
2.ソースを編集せずにページのデータに意味づけができる
構造化データは、ふつうHTMLでソースを書き換えます。しかし、サーチコンソールでは、ソースを編集せずに、データに意味づけができます。 構造化データを編集するのが難しい場合や、HTMLが修正できない場合に使うと便利です。 見方:検索での見方→データハイライト
3.タイトルタグやメタディスクリプションの問題がわかる
クロール時やインデックス時にクロールが発見した、タイトルタグの問題、メタディスクリプションの問題、インデックス不可コンテンツの問題などがわかります。 タイトルタグやメタディスクリプションはユーザーの目に触れる可能性があるので、問題がある場合は改善しましょう。 見方:検索での見方→HTMLの改善
4.自分でターゲットとなる国や言語を指定できる
通常は、Googleが自動的にサイトのターゲットとなる国を判断していますが、インターナショナルターゲティングを活用すると、自分でターゲットとなる国や言語を設定できます。 見方:検索トラフィック→インターナショナルターゲティング
5.ブロックを検出したリソースが存在するURLがわかる
見方:Googleインデックス→ブロックしたリソース
6.検索結果からURLを一時的に削除できる
コンテンツ自体は削除せずに、検索結果から一時的にブロックすることができます。 見方:Googleインデックス→URLの削除
7.不要なクロールを削除できる
見方:クロール→URLパラメータ
8.クローラーにアクセスされたくないコンテンツを指定できる
見方:クロール→robots.txtテスター 参考: サーチコンソール (旧:ウェブマスターツール) とは|ナイル株式会社
分析がより便利に!サーチコンソールとGoogleアナリティクスは連携可能
サーチコンソールはGoogleアナリティクスと連携することでより分析がしやすくなります。連携するメリット、手順について詳しく説明します。
連携によりサイト改善のための分析がより容易になる
サーチコンソールとGoogleアナリティクスとは、連携が可能です。サーチコンソールは、単体で利用しても目的達成はできません。連携によって、よりサーチコンソールとGoogleアナリティクスの統合を進め、1つのレポートで両方の指標を同時に見ることができるようになります。 参考: Googleアナリティクス設定|導入~分析までの完全攻略ガイド 「集客」メニュー欄の中に「サーチコンソール」があります。 Googleアナリティクスのセッション、直帰率などと、サーチコンソールのクリック率、平均掲載順位などを同時に見ることができます。サイトの分析をするときにはアナリティクスもサーチコンソールも同時に使うことが多いので、とても便利になりました。早速、連携方法についてご紹介します。 参考: アクセス解析ツールの一覧
5つの手順で連携方法を紹介
サーチコンソールとGoogleアナリティクスの連携方法を紹介します。
手順1.まずはGoogleアナリティクスにアクセス→Search Console→検索クエリを確認
GoogleアナリティクスTOP→集客→Search Console→検索クエリと進みます。そうすると、「このレポートを使用するには Search Console の統合を有効にする必要があります。」という画面になるので「Search Consoleのデータ共有を設定」ボタンをクリックし、サーチコンソールの設定のページに移ります。
手順2.プロパティの設定画面下の「Search Consoleを調整」→サーチコンソールの設定
「Search Consoleを調整」ボタンからサーチコンソールの設定のページに移ります。
小さな青い「追加」というボタンをクリックし、Search Consoleの「Google アナリティクスで Search Console のデータを使用する」というページに移動します。
手順3.Webサイトのドメインを関連付ける
Search Consoleの「Google アナリティクスで Search Console のデータを使用する」というページに移動し、アナリティクスと連携したいドメインにチェックを入れて保存します。
アナリティクスと連携したいドメインにチェックを入れて保存すると、「新しい関連付けを保存しようとしています。」という画面になり、「OKボタン」をクリックします。
手順4:Googleアナリティクスの「Search Console の設定」に戻り「完了」「保存」
サーチコンソールからGoogleアナリティクスの「Search Console の設定」に戻り「完了」をクリックした後、「保存」します。
手順5:設定を保存して関連付けが完了
最後にGoogleアナリティクスの「プロパティ設定」を「保存」して関連付けが完了します。 これでGoogleアナリティクスとサーチコンソールの連携ができました。
まとめ:サーチコンソール×Googleアナリティクス=Webサイトを多角的に分析する
いかがでしたか。サーチコンソールの登録も、Googleアナリティクスとの連携とともに、手順をおさえれば誰でも簡単におこなうことができます。 Googleアナリティクスもサーチコンソールもサイトの分析には欠かせないツールなので、ぜひこの2つを連携してサイト改善に役立ててみてください。 参考:検索1位を狙えるSEOキーワードの選び方と、選定時に使いたい無料ツール5選 Google初めてのサイト運営で覚えておきたいGoogleアナリティクス目標設定方法 見るべきページは5つだけ!Googleアナリティクスの基本の使い方とは Googleアナリティクスの売上につながる使い方5選
それでもサイト分析にハードルを感じる方へ【無料でサイト診断します】
お申込みいただいた全ての方のWebサイトの状況を無料で診断いたします。
CVR向上に寄与するページの特定伸びしろのあるページの特定CVR改善に繋がる導線設計
など、Webサイト運営で重要なポイントを完全無料で分析します。 ※アクセス解析を自動で行う人工知能「AIアナリスト」を提供する株式会社WACULのサイト診断担当者よりご連絡します。 ※下記に該当する場合には分析ができないことがありますのでご了承ください。 ・Googleアナリティクスが設定されていない ・データ量が少ない ・ページが少ない