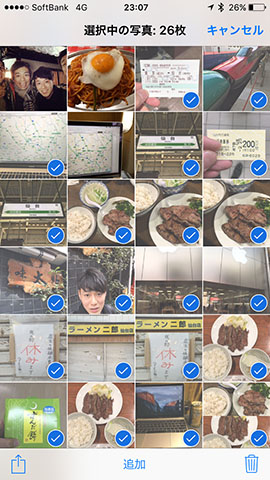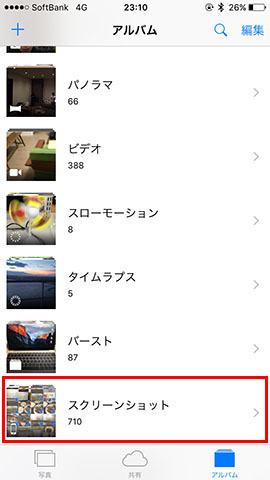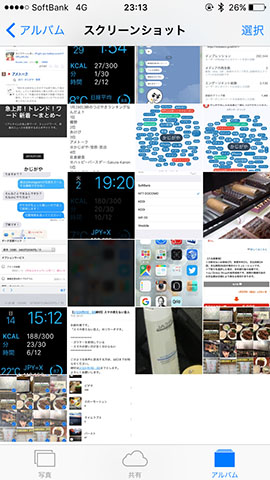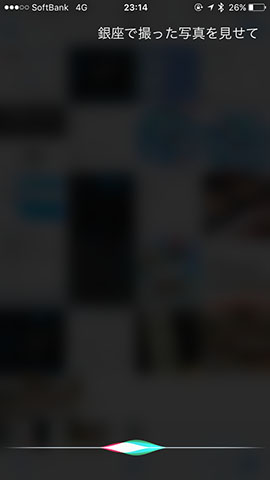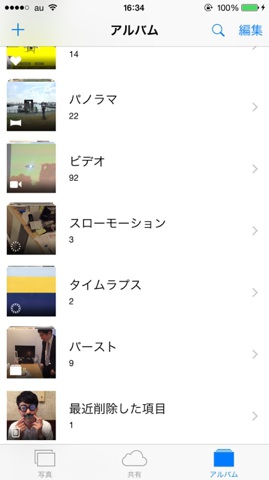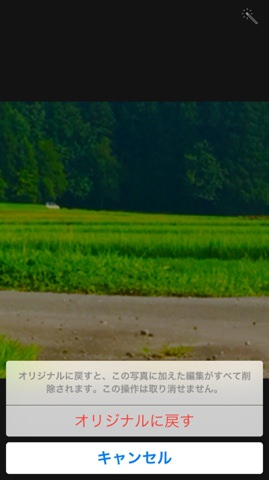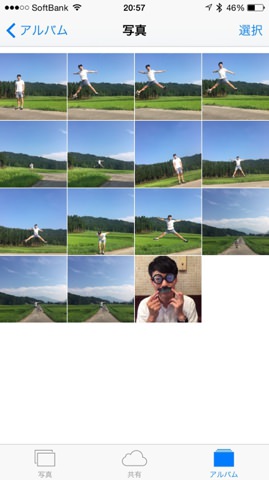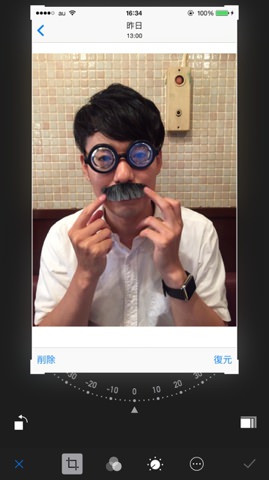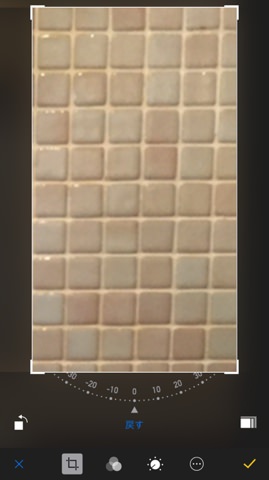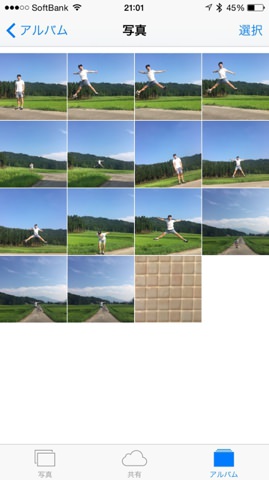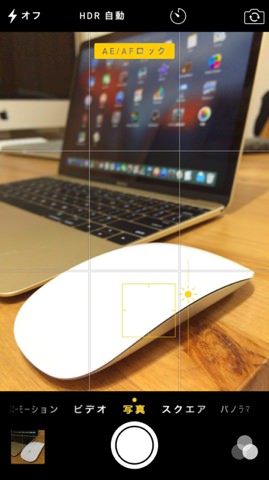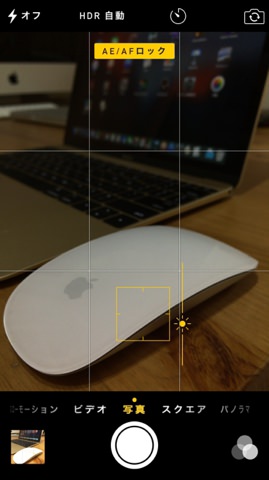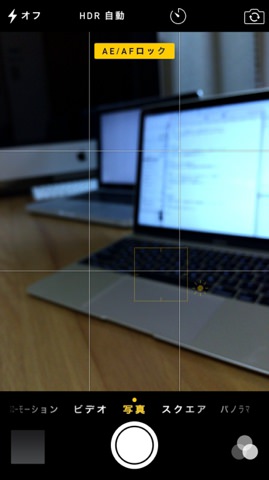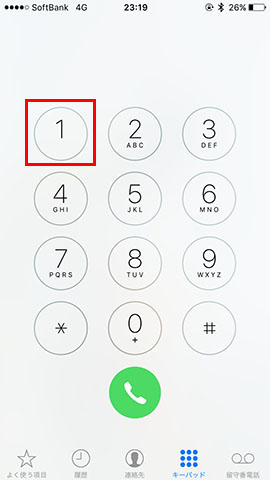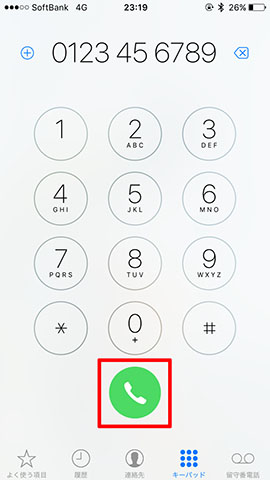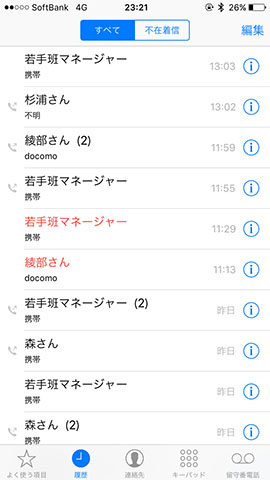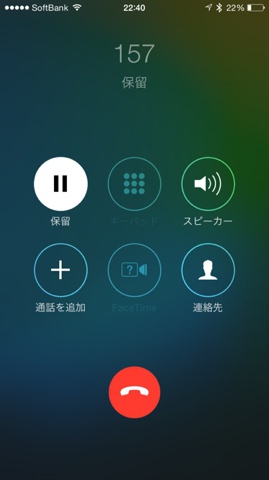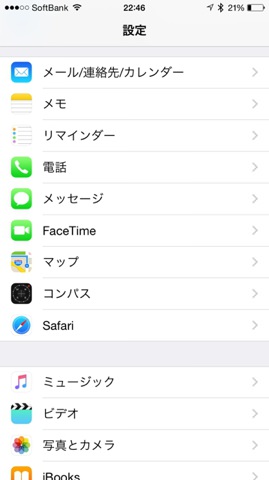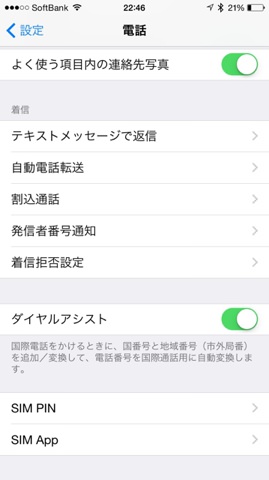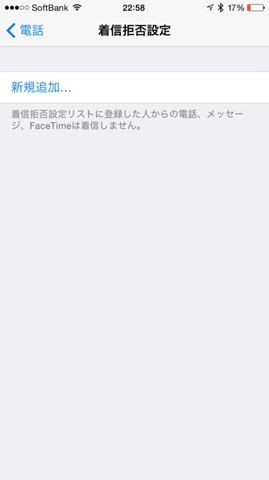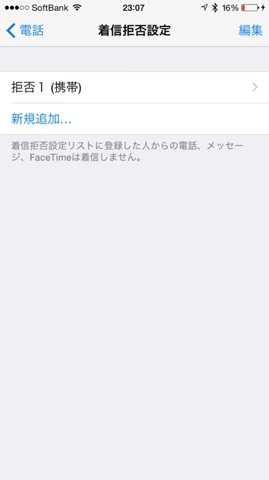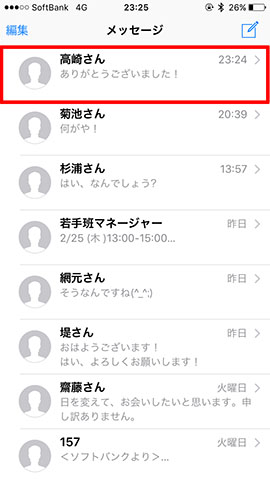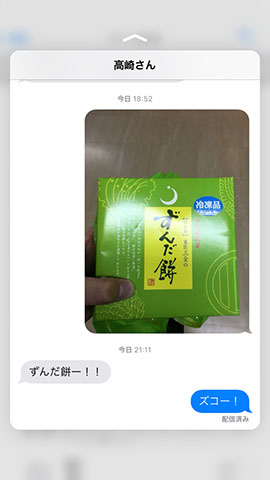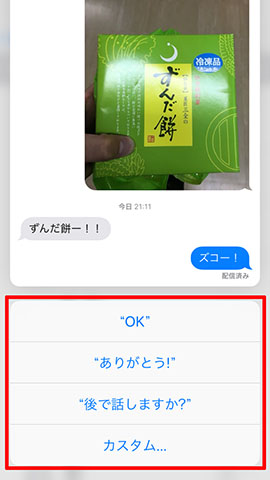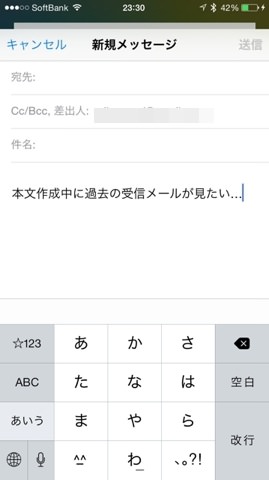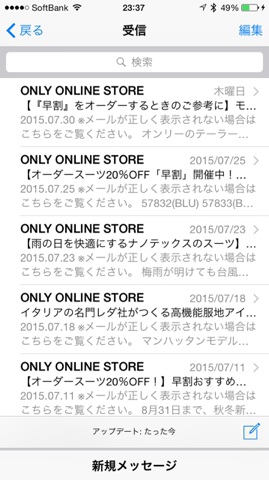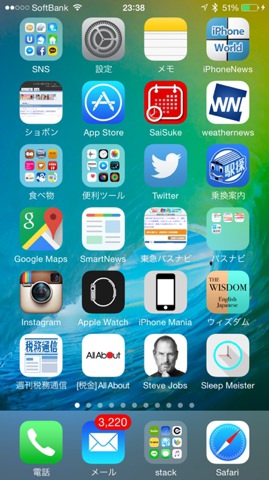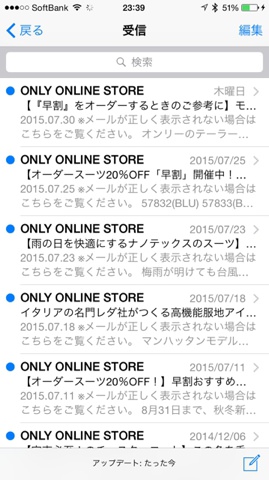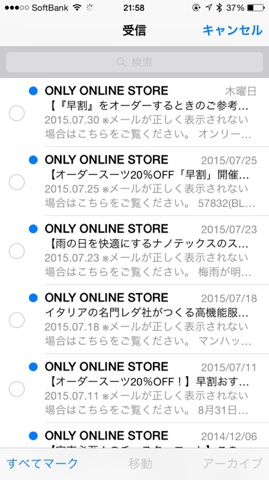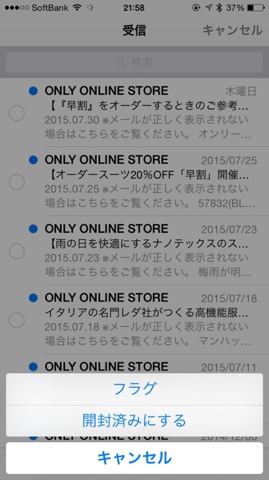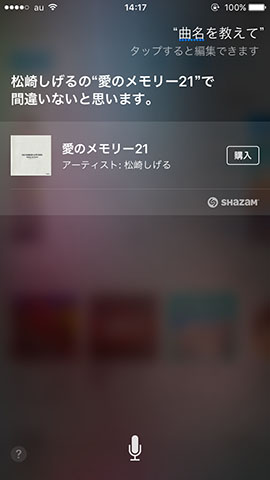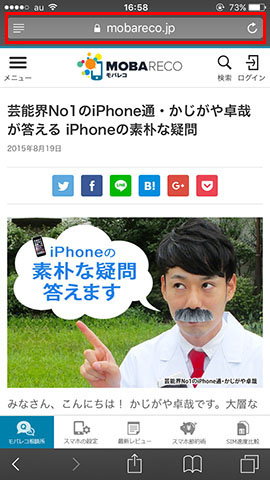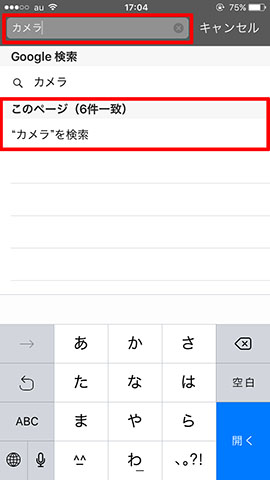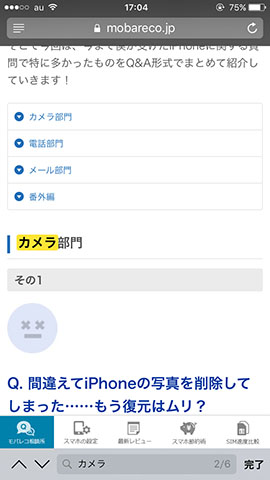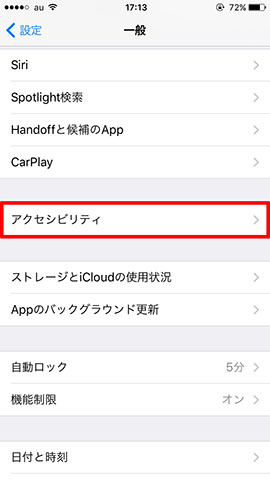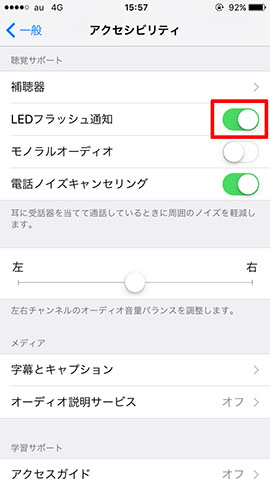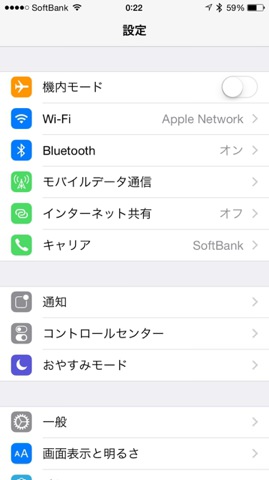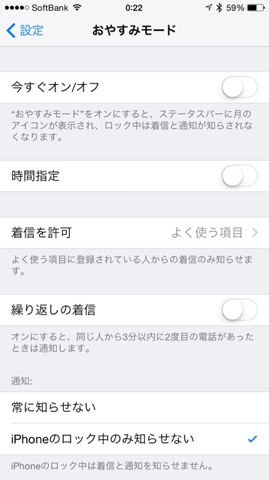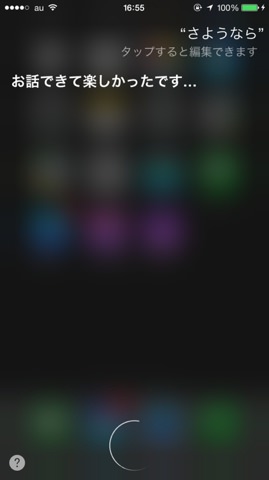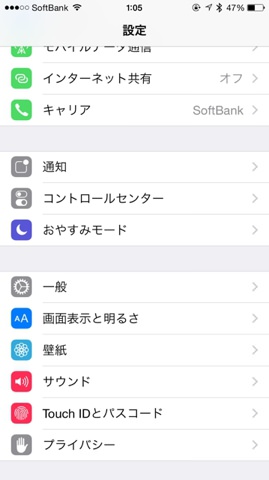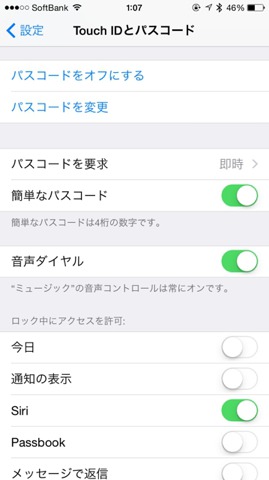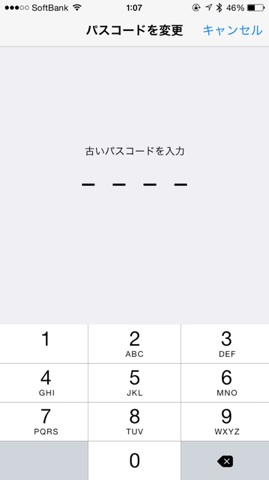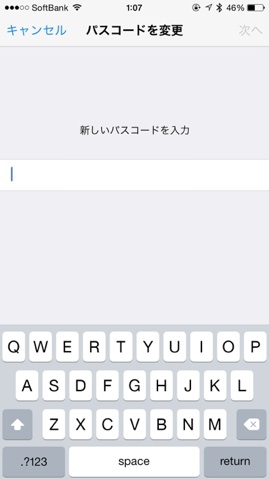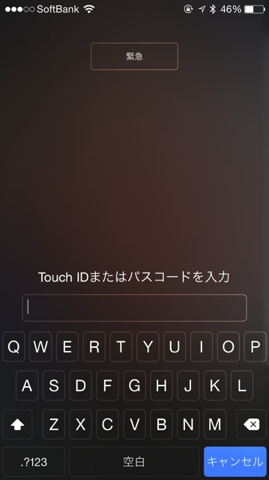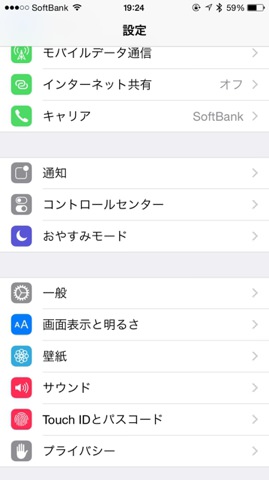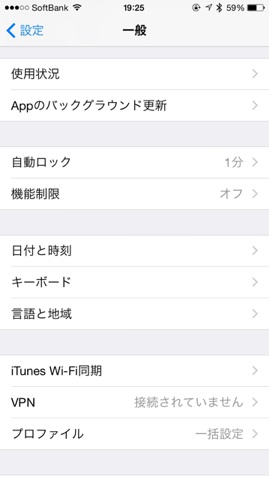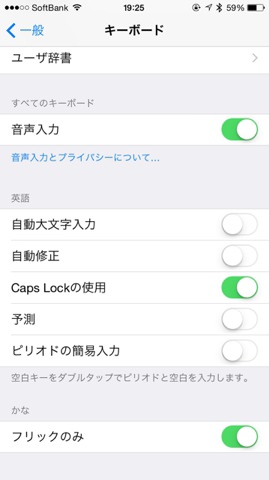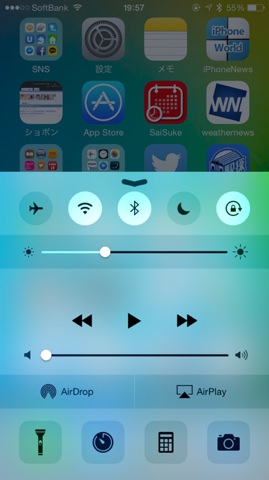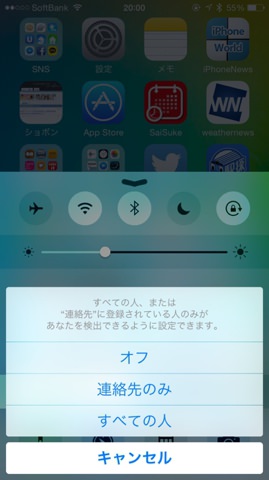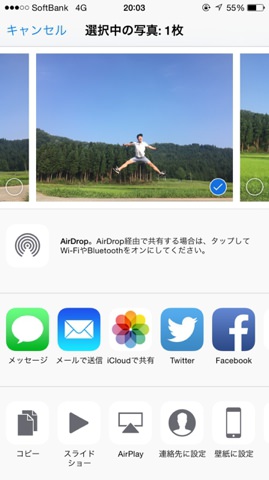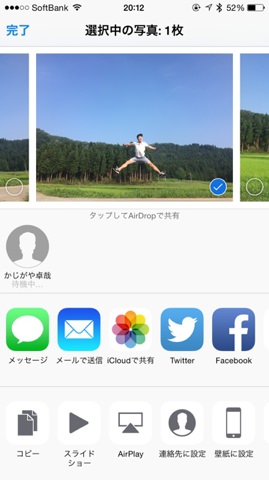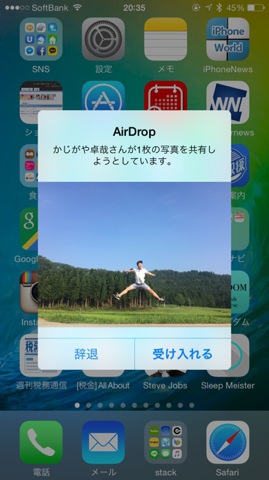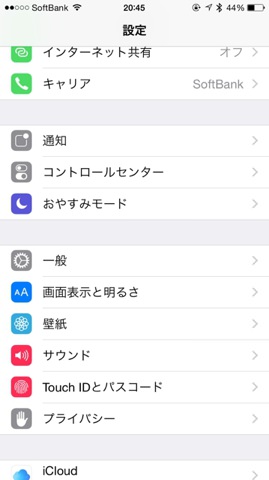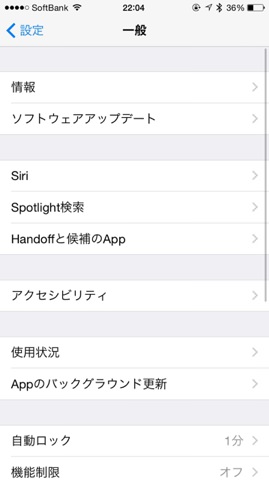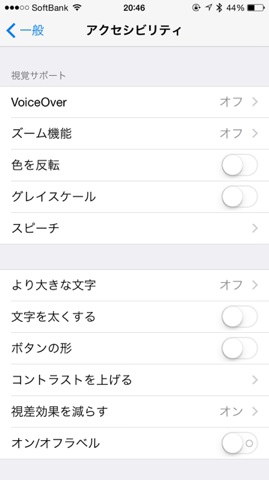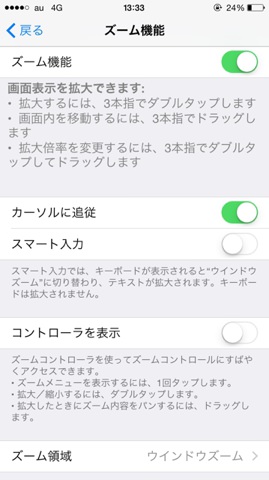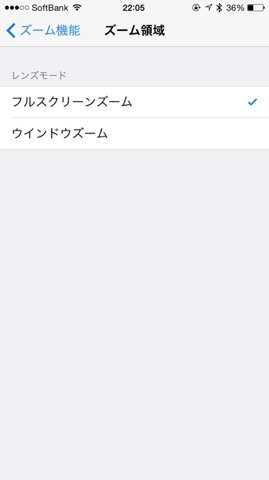いただいた質問にはできる限り答えるようにしているのですが、時にはかなりの難題が届くこともあります(笑)。しまいには、先輩なのか後輩なのかわからない芸人らしき人から突然iPhoneに関する質問の電話が来たりすることも……(笑) そこで今回は、今まで僕が受けたiPhoneに関する質問で特に多かったものをQ&A形式でまとめて紹介していきます! iPhone 12も!他社からのりかえで22,000円割引 月額基本料金が3カ月無料! iPhone 14シリーズ 予約受付中! SIMのみ乗り換えで最大13,000円相当キャッシュバック! 通話かけ放題 最大1年間割引! Q. アルバムの写真や動画をまとめてすばやく削除する方法を教えて! A. サムネイルを指でなぞれば複数の写真や動画を選択して削除できます!
その2 2016.2.29 追記
スリープ/スリープ解除ボタンとホームボタンを同時押しすることで撮影できるスクリーンショットはとても便利。でも、メモ代わりについ撮り過ぎて、カメラロールがスクリーンショットだらけになってしまうことも……。これでは思い出の写真を探すのもひと苦労ですよね(汗)。 実は「アルバム」には、「カメラロール」のほかに「スクリーンショット」という個別のフォルダも用意されていて、不要なスクリーンショットはここでまとめて削除できるんです! ちなみに「アルバム」には、自撮り写真がまとめて保存される「セルフィー」や、「パノラマ」「バースト」といったフォルダもあるので、用途に応じて活用してみてくださいね。 Q. スクリーンショットを撮りすぎてアルバム内の写真が見つけづらい! A. 「スクリーンショット」のフォルダでまとめて削除しましょう!
その3 2016.2.29 追記
「アルバム」に保存してある写真が多過ぎて、旅先で撮った思い出の一枚がなかなか見つからないことってありますよね? iOS 9のSiriは写真検索に対応しているので、撮影した時期や場所さえ覚えていれば、「アルバム」の中から瞬時に思い出の一枚を見つけ出すことが可能なんです! これはかなり便利ですよ! Q. iPhoneで撮影した思い出の写真がなかなか見つからない! A. Siriを使えば、一瞬で検索が可能です!
その4
一度削除した写真を復元したい! という相談は意外と多いんです。元カノとケンカして一度は思い出の写真を削除したものの、仲直りした後に激しく後悔……なんて経験、みなさんもあるのでは? 実はiPhoneから削除した写真は30日以内であれば、「写真」アプリの「最近削除した項目」というところに残っているんです。 Q. 間違えてiPhoneの写真を削除してしまった……もう復元はムリ? A. 削除後30日以内であれば、「最近削除した項目」から復元できます! ここで写真を選択して「復元」をタップすればアルバムに戻すことができます。 注意したいのは、削除操作後30日を経過してしまうと、その写真はiPhoneから完全に削除されてしまう点。こうなると復元の操作は行えなくなるので気を付けましょう。 万が一、彼氏彼女のどちらかが頑固で31日以上経ってから寄りを戻した場合は……もうあきらめてくださ~い(笑)。
その5
写真を編集して保存したはいいけど、編集前の画像に戻したくなってしまった……というときは、「元に戻す」機能を使いましょう。使い方はとても簡単。まずは「写真」アプリで編集済みの写真を開いて「編集」をタップします。その後、画面右下の「元に戻す」→「オリジナルに戻す」とタップすれば、編集前の写真を復元できます! Q. 一度明るさやサイズを編集した写真はオリジナルの状態に戻せないの? A. 編集した写真を選択し、「元に戻す」をタップすれば戻ります! 実はこの編集機能を使うと、サムネイルに表示したくない恥ずかしい写真を隠す事もできます! 隣の人にiPhoneのサムネイルを覗き見られて恥ずかしい思いをした経験のあるあなた! 必見です!(笑)
その6
AE/AFロックと輝度調整は意外と知らない人が多いのですが、花火を撮るときや、オシャレな写真を撮るときに絶大な効果を発揮します! ちなみにAEとは自動露出、AFとはオートフォーカスのことで、これらをロックすると好みの明るさで固定して写真を撮ったり、動きの早い被写体にピントを固定して決定的瞬間を撮影できるようになります。 Q. iPhoneのカメラで写真を撮ると暗くなってたりしてうまく撮れない……何かアドバイスは? A. AE/AFロックと輝度調整を使いましょう! まぁ、結局のところ僕は写真のセンスがないのでうまく撮れませんけどね(笑)。 センスがある方は、うまく撮れることでしょう! はい、次行きます! Q. 留守電をチェックする方法は? A. キーパッドで「1」を長押しすると留守電サービスに直でつながります!
その2 2016.2.29 追記
リダイヤルは「履歴」で相手の番号や名前をタップすることで発信できるのは皆さんご存じと思いますが、実はiPhoneでは、直近に発信した番号であればキーパッドの受話器アイコンをタップすることで、再び番号が表示されます。あとは、もう一度受話器アイコンをタップするだけでリダイヤル発信ができます! 知らなかったでしょ!? まあ、前者の方が早いのでこれもトリビア的なものです(笑) 自慢したい方は是非(笑) Q. iPhoneでリダイヤルをする裏ワザは? A. キーパッドで受話器アイコンをタップしましょう!
その3
iPhoneをサイレントにし忘れて、着信音が鳴ってしまった経験、誰しも一度はありますよね。 応答拒否にしてしまうとかけてきた相手に対して失礼だし、音が鳴り続けるとこちらにいる人に迷惑。ましてや、すまし顏でiPhoneを隠したって音は鳴り続け何も解決しません(笑)。 Q. 会議中に着信が……電話を切らずに通知音やバイブをオフにできないの? A. 着信時に電源ボタンを押しましょう そんなときは、iPhoneの側面にある「音量ボタン」の「+」か「-」、もしくは「スリープ/スリープ解除ボタン」を1度だけ押しましょう! この操作を行えば、着信はそのまま継続し、音とバイブだけが消えます! ちなみにこの音が消えてる状態で「スリープボタン」をもう一度押すと留守番電話サービスに転送(留守番電話サービスを利用していなければ拒否)されます。
その4
保留なんて使う必要ないと思ってiPhoneを耳から外し、そのままこちらで聞かれたくない話をしていたら「電話口の相手にコソコソ話が丸聞こえだった!!」なんて経験ありませんか? 相手との関係が悪くなってしまっては会食に行っても盛り上がらず、それこそ「消音」の時間が続くでしょう(笑)。 Q. iPhoneで通話中に保留にすることはできないの? A. 「消音」アイコンを長押しすると保留になります! iPhoneには相手にこちらの音声が聞こえないようにする「消音」機能がありますが、実は「保留」もあります! 通話画面で「消音」のアイコンを長押しすれば、保留状態になります。保留中は保留音が流れるので、相手にとっても消音よりも安心感があると思いますし、ビジネスシーンでは絶対に「保留」を使いましょう。
その5
着信拒否にはキャリアで設定するものとiPhoneで設定するものがあります! ここではiPhoneで設定する着信拒否の方法をお教えしましょう。 電話の着信を拒否できるほか、SMS、MMS、FaceTime、iMessageも拒否できます! ただ、着信拒否をしたことは相手にバレてしまう可能性があるので、実行するのであれば宣戦布告するくらいの覚悟を持っておきましょう(笑)。 Q. 特定の番号からの通知を拒否したい! A. 「着信拒否設定」に拒否したい番号を追加しましょう Q. 届いたメッセージに定型文で返信したい! A. iPhone 6s/6s Plusならメッセージを深く押し込むだけで定型文の返信が可能!
その2
スレッドが長く続いているメールの場合、立て続けにきた質問や話題に対して回答しようとすると、文章の作成途中に何度も過去のメールを見直すのが面倒だったりしますよね。 いちいちメールを「下書き保存」して、行ったり来たりするのはとても大変です! かといって紙にボールペンでメモしたりしていたら、せっかくデジタルデバイスを使っているのにアナログなことをしている自分がマヌケに思えてきます(笑)。 Q. メールの下書き中に過去の受信メールを素早く見る方法はない? A. メール作成中に画面上部のステータスバーを下にスワイプしましょう そんなときは、メール作成画面の「新規メッセージ」の部分を下方向にスワイプすれば、過去のメールを素早く確認できて便利ですよ!
その3
友達から来たメールや、仕事のメール、さらには広告メールまで……毎日受信するメールは、溜まっていくと後から読むのも一苦労です。 たまに「サポートセンターか!」ってくらい尋常じゃない未読件数を放置している人のiPhoneに遭遇するときもあります(笑)。 Q. 未読メールを一気に既読にする方法を教えて! A. 「編集」→「すべてをマーク」→「開封済みにする」でOK そんな大量の未読メールは、「すべてをマーク」→「開封済みにする」で一気に既読にしちゃいましょう! Q. 耳に残っているあの曲の名前がどうしても思い出せない! A. 曲名検索はSiriで一発です!
その2 2016.2.29 追記
掲示板サイトなどを閲覧していると、自分が読みたい話題を探すだけでもひと苦労ですよね。そこで便利なのが、Safariのページ内検索機能です。画面上部の検索ウィンドウにキーワードを入力するだけで閲覧しているページ内を検索できるので、自分が求める情報をピンポイントでチェック可能です! Q. 閲覧しているページ内で気になるワードを検索したい A. Safariのページ内検索機能を活用しましょう!
その3 2016.2.29 追記
トートバッグなど、大きいカバンにiPhoneを入れて持ち歩いていると、着信があったときにとっさに取り出せなかったり、なかなか見つからなかったりすることもありますよね? そんな場合は、バイブレーションや着メロだけでなく、LEDフラッシュによる通知の設定もオンにしておくと、暗いカバンの中でもiPhoneを見つけやすくなります。 「設定」の「一般」にある「アクセシビリティ」で「LEDフラッシュ通知」をオンに設定しておきましょう。 Q. カバンの中にiPhoneを入れていると、着信があったときになかなか見つからない! A. 着信時にはLEDフラッシュを点滅させる設定にしておきましょう!
その4
おやすみモードという言葉は知っていても、機能まで知っている方は少ないんじゃないでしょうか? 「今日こそはぐっすり寝たい!」「もう誰も俺の睡眠を止める事はできない!」的な夜に携帯電話が鳴って起きてしまうことはありますよね? そんなときに活用するのがこの「おやすみモード」です! すべての人からの通知をオフにも出来るし、外部アプリを使ってグループを作っておけば、指定したグループ以外の通知をオフにする事だって可能です!(ただしメールの着信音は指定したグループもオフのままです) Q. 就寝中に届くメールや着信がうっとうしい A. おやすみモードを活用しましょう! この機能を活用して安眠を確保しましょう!
その5
「間違ってSiriを起動させてしまった! 何か言うとSiriに指示する事になってしまうし、だからってそのままにしておくのもSiriのことをずっと待たせているみたいでSiriに悪い……」というお人好しなiPhoneユーザーからの質問は意外と多いです。そんなときは、たったひと言 「さようなら」と言いましょう(笑)。これでSiriは消えてくれます。 Q. Siriを起動したはいいけど終わらない A. 「さようなら」と言いましょう
その6
4桁のパスコードって何度も覗かれるとバレてしまいますよね? また、iPhone本体を斜めにして画面を見るとその番号のところだけ指紋が付いていたりして、ドロボウ根性がある人には解読されてしまう危険性だってあります。 そんなときに使えるのが「簡単なパスコード」をオフです! パスコードを複雑にして、セキュリティを強化しましょう。 Q. セキュリティを強化したい A. 「簡単なパスコード」をオフにしましょう
その7
iPhoneで文字入力を速くしようと思ったら、フリック入力を使うというのは皆さんご存じのことと思います。 しかし、しばらくiPhoneを使ってフリック入力に慣れてくると、誰もがひとつの壁にぶつかります! 「ああああ」や「ははははは」というように、母音が「あ」の文字を複数回入力する際に、次の文字が入力できるまで1秒くらい待たなければいけないのです! これは大きなタイムロス! 仮にメール1回あたり5秒ロスすると仮定して、1日12回のやり取り、1年間で365分、10年間で約61時間のロスです(ちょっと大袈裟ですが……笑)。 そこで覚えておきたいのが、「フリックのみ」という設定。この設定をオンにすると、母音が「あ」の文字を入力する際に、その文字のボタンを連打するだけで連続入力できるようになります。文字入力のスピードが飛躍的にアップするので、オススメですよ! Q. 文字入力の速度を速くしたい A. フリック入力「フリックのみ」をオンにします
その6
友達に動画や写真を送る際、LINEやメールだと画質が落ちてしまうことがあります。 僕も先日、動画編集好きな先輩に頼まれてLINEで動画を送ったのですが、これが粗い粗い……(汗)。 Q. LINEやメールで動画や写真を送ると画質が落ちます……画質を落とさずに写真を共有する方法はない? A. 「AirDrop」を使いましょう そんなとき、相手がiPhone、iPad、Mac(※一部の機種を除く)ユーザーなら、AirDropを使えば動画や写真を圧縮せずに送ることができます。 iPhoneは、せっかく高性能なカメラを備えているのですから、撮った写真も圧縮せずに共有しないと損ですよ!
その7
Instagramには、投稿された画像を拡大表示する機能がありません。 特に、投稿者のアイコンなんかは豆粒くらいのサイズでしか表示されないので、気になってどうしても見たい場合、Retinaディスプレイの力を信じてガン見してる人もいることでしょう(笑)。 Q. Instagramの写真を拡大して見たい A. iPhoneのズーム機能を使いましょう しかし、そんなことをしていても何も得られません……。ここはiPhoneのズーム機能を使いましょう! iPhoneの仕様で、拡大した写真のスクリーンショットが撮れないため、ここではお見せできませんが、どうですか? 拡大できたでしょ? すごいですよね! 3本指で上下左右にスワイプさせると、拡大箇所を移動することもできます。慣れてきたら3本指で2回タップした指の2回目をそのまま画面に付けたまま、上にスワイプさせると拡大、下にスワイプさせると縮小を自分で調節できます! 戻りたいときはまた画面を3本指で2回タップしましょう。 関連記事: アップル芸人なのにまさかのiPhone封印!芸人かじがや卓哉が3日間Apple Watchだけで過ごしてわかったコト