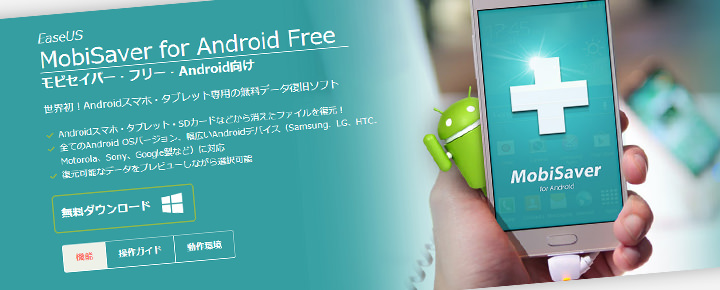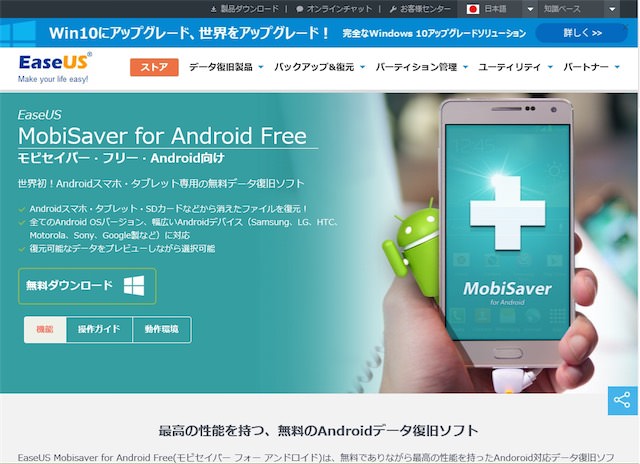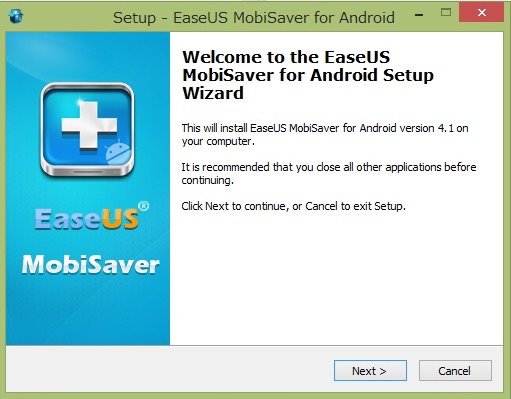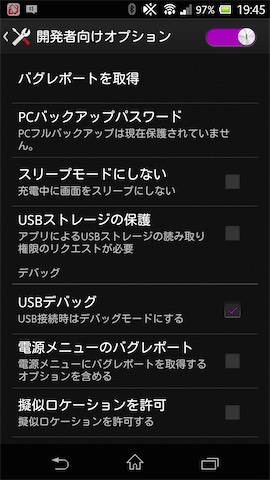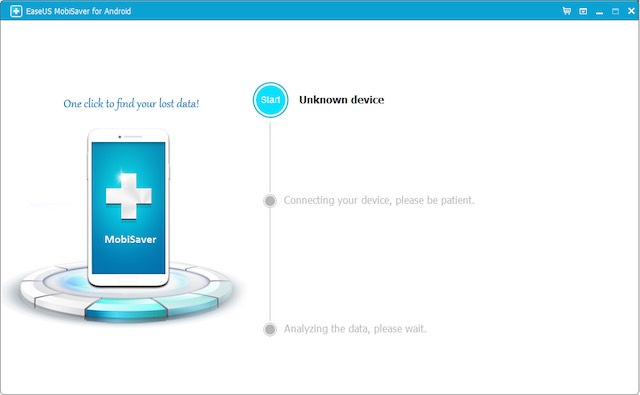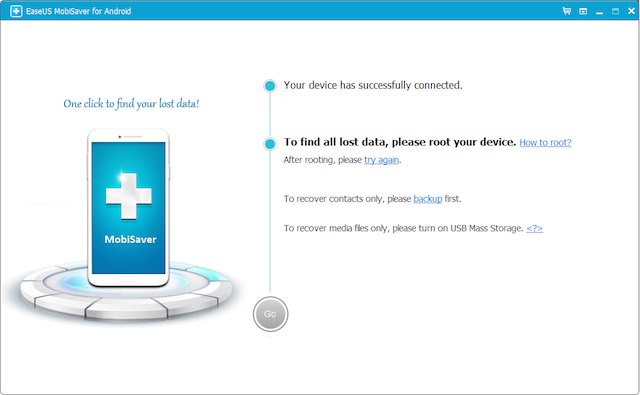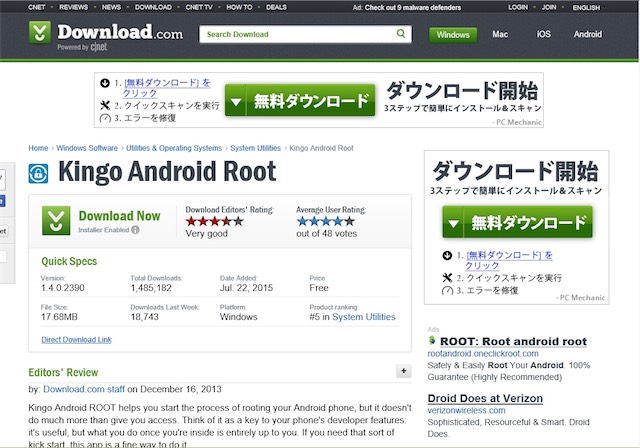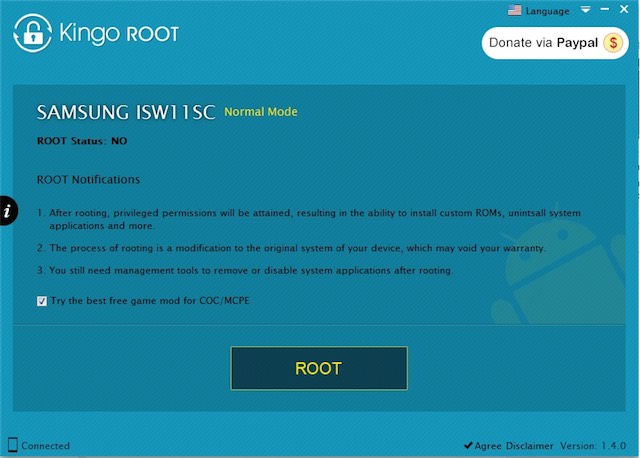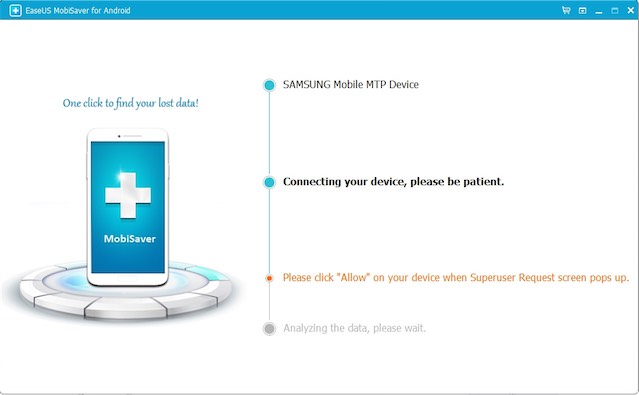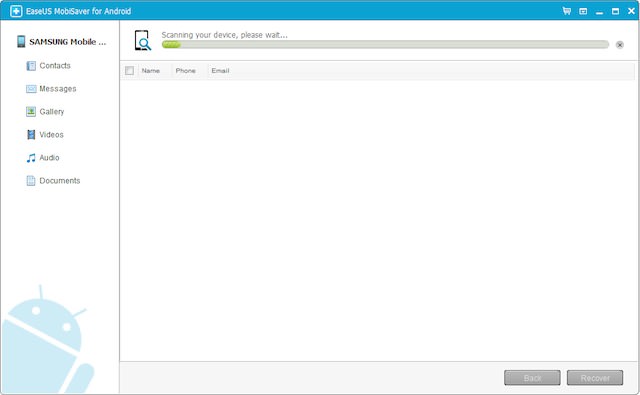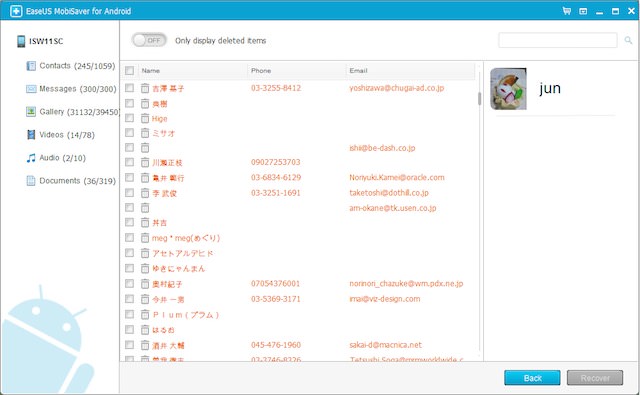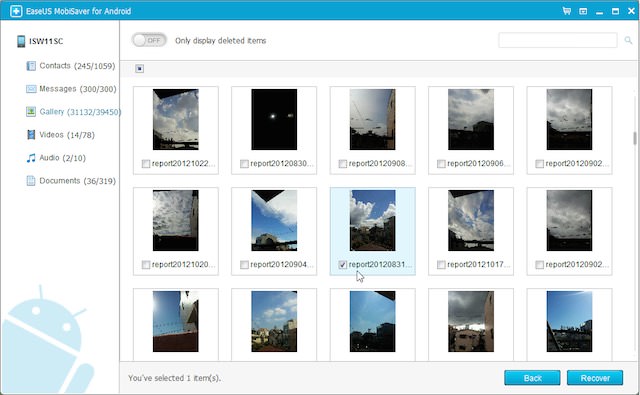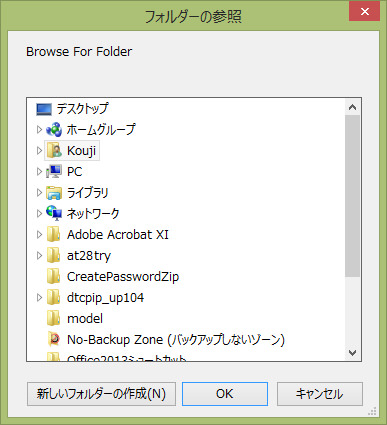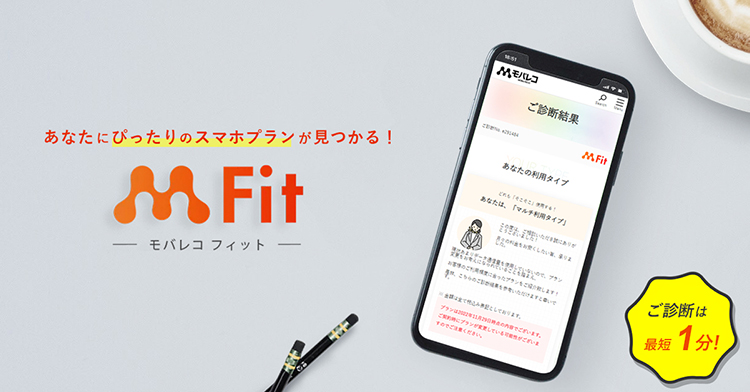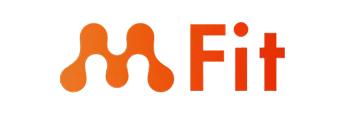パソコンでは、「ゴミ箱」を空にしない限り、削除したファイルを復活させることができます。しかし、スマホには、パソコンと違って「ゴミ箱」がないため、一度消えたデータを復元するのは容易ではありません。そこで最後の手段となるのが「データ復元ソフト」です。 でも、本当に復元できるのかは半信半疑な部分もありますよね 。そこで今回は、復元ソフトの「MobiSaver for Android Free」を使って実際に復元の検証をしてみました。間違ってスマホのデータを消してしまって、復元する方法を探している方はぜひ参考にしてみてください。 こういった「削除されたファイル」を読み出すには、専用の機能を持った「データ復元ソフト」が必要になります。これにより、削除されたファイルを復元できますが、前述したように上書きされると読み出すことができません。 そのため、復元をするのであればなるべく早く実行する必要があります。 データ復元ソフトを使用する場合、ソフトをパソコンにインストールして、そのパソコンに接続したスマホからデータを読み出すことになります。多くの場合、スマホ側の設定変更などが必要になるので、手順をしっかり読んで実行しましょう。 また、スマホを「root化」する必要がある場合も多いので、復元が終わったら元に戻すことを忘れないようにしましょう。
連絡先 メッセージ 写真 ビデオ 音楽 ドキュメント
上記項目の復元が可能です。 ほとんどのAndroid搭載デバイスに対応し、本体のメモリのほか、本体にセットされたSDメモリカードの内容も読み出すことができます。 表示は英語のみですが、操作は簡単です。無料版では、復元できるファイルがソフトの起動一回ごとに1ファイルに制限されます。 では、実際に復元作業を行ってみましょう。
1. まずは「MobiSaver for Android Free」をパソコンにインストールする
まずはサイトで「MobiSaver for Android Free」をダウンロードし、インストールします。インストールはウィザード方式になっていますので、画面の指示に従ってボタンをクリックしていくことで簡単にインストールできます。インストールしたら、パソコンを再起動しておきましょう。
2. スマホ側の準備をする
スマホ側では、事前に「USBデバッグモード」を有効にしておく必要があります。有効にするには「設定」から「開発者向けオプション」を開いて設定しますが、Android 4.2.2ではオプションが表示されていません。表示させるためには、「設定」から「端末情報」をタップし、「ビルド番号」の部分を数回タップします。表示されたら「開発者向けオプション」を開き、「USBデバッグ」の項目にチェックを入れて有効にしましょう。
3. スマホをパソコンに接続する
準備ができたら、パソコン側で「MobiSaver for Android Free」を起動し、スマホをUSBケーブルでパソコンに接続します。スマホが認識されると、「MobiSaver for Android Free」の一番上の項目「Start」がクリック可能になるので、ここをクリックします。なお、この時点では機種名が「Unknown」になっています。
4. スマホを「root化」する
次の画面で、スマホの「root化」が求められます。root化とは、スマホに対する最高の権限を得ることです。通常、スマホは「ユーザー」の権限に設定されていて、システムをいじることはできません。システムを誤って操作すると、深刻なエラーを引き起こす可能性があるからです。その半面、権限を「root」にすると、スマホに対してどんな操作も可能になるのです。 画面上の「How to root?」をクリックすると、スマホをroot化するためのソフト「Kingo Android root」のページが開くので、「Download Now」をクリックしダウンロードして、インストールします。 インストールが完了したら「Kingo Android root」を起動します。しばらくするとスマホを認識するので、表示された機種名に間違いがないか確認し、問題がなければ「root」ボタンをクリックします。
5. スマホのデータを読み込む
再び「MobiSaver for Android Free」の画面に戻ると、表示がメーカー名などに変わっているので、確認して「Start」ボタンをクリックします。スマホの画面にポップアップの確認画面が表示されるので「Allow」をタップすると、スマホからデータを読み込み始めます。 しばらくすると、データを読み込む画面に変わります。ここからはデータ量にもよりますが、かなり時間がかかります。検証にはサムスンの「Galaxy S II」とWindows 8.1のパソコンを使用しましたが、読み込み、および分析が完了するまで2時間弱かかりました。気長に待ちましょう。
6. 復元可能なデータを確認する
データの読み込み、および分析が完了すると、画面左側の項目に「復元可能なファイル数 / 削除されたファイル数」が表示されます。今回の検証では、
「Contacts(連絡先)」245/1059ファイル 「Messages(メッセージ)」300/300件 「Gallery(写真)」31132/39450ファイル 「Videos(動画)」14/78ファイル 「Audio(音楽)」2/10ファイル 「Documents(ドキュメント)36/319ファイル
という結果になりました。
7. データを復元する
連絡帳ではデータの内容を確認でき、それぞれのデータをクリックすることで画面の右側にアイコンや詳細情報が表示されます。また、写真ではサムネイルが表示されます。ファイル名にあるチェックボックスにチェックを入れて「Recover」をクリックすると、そのファイルを復元し、パソコン上に保存できます。 無料版では、「MobiSaver for Android Free」を起動するごとに1ファイルしか復元できないので、重要度の高いものから復元していきましょう。なお「Back」をクリックしてしまうと最初の画面に戻ってしまい、読み込んだデータがリセットされてしまうので注意が必要です。 ただし、写真にはメールやメッセージの絵文字、LINEで送受信したスタンプなども含まれているので、ほとんどが不要なデータと言えます。 筆者が使用した実感としては「MobiSaver for Android Free」はサイトの説明がすべて日本語で手順も詳しく記載されているので、操作に悩むことなく、ユーザーインターフェースもシンプルでわかりやすいものでした。スマホ側のUSBデバッグモードの設定など、準備をしっかりしておけば失敗することはないと思います。 ただ、時間がかかることは覚悟が必要で、十分に時間のあるときに行ったほうがいいでしょう。 また、「Kingo Android Root」ではroot化を元に戻すことができるので、復元が終わったら通常の状態に戻すことを忘れずに行いましょう。 「MobiSaver for Android Free」の評価 オススメ度:★★★☆☆ 復元精度:★★★★☆ そんな方は、無料の診断を利用するのも手段の1つ! モバレコの運用する「モバレコFit」であれば、最短1分の簡単診断で、自分に合ったプランが分かるのでおすすめです。 しかも診断は無料、営業も一切ないため安心して利用できます。 スマホプランに目星がついている方もぜひ一度、活用してみてはいかがでしょうか!