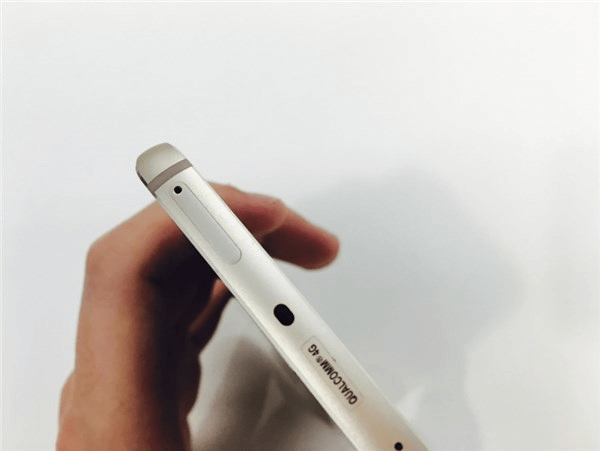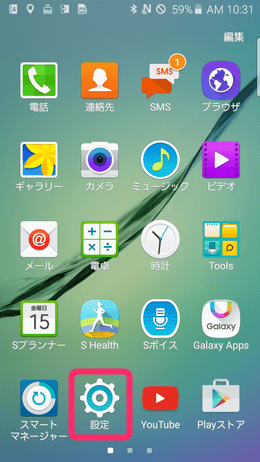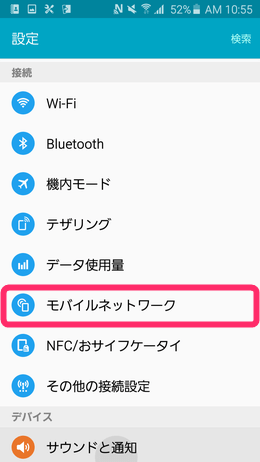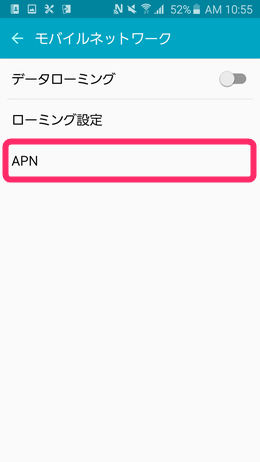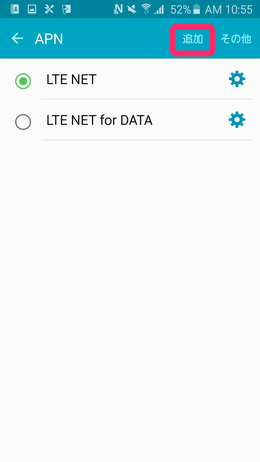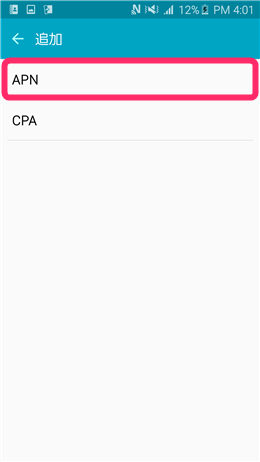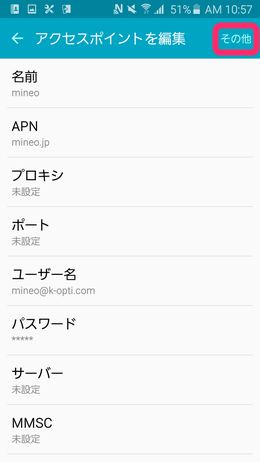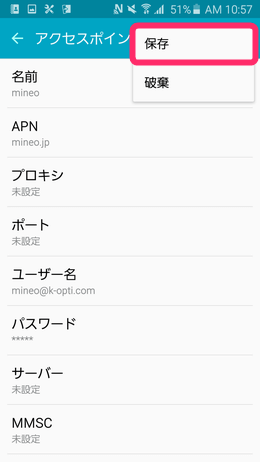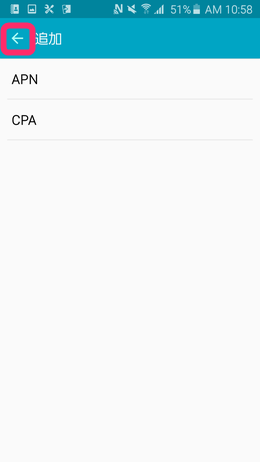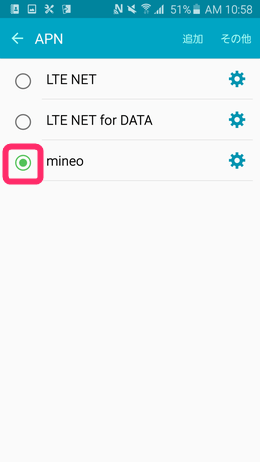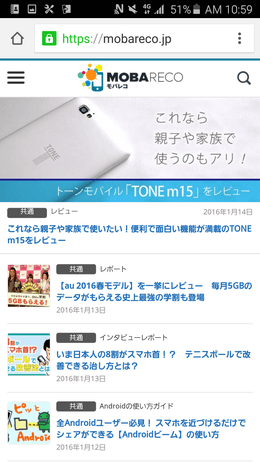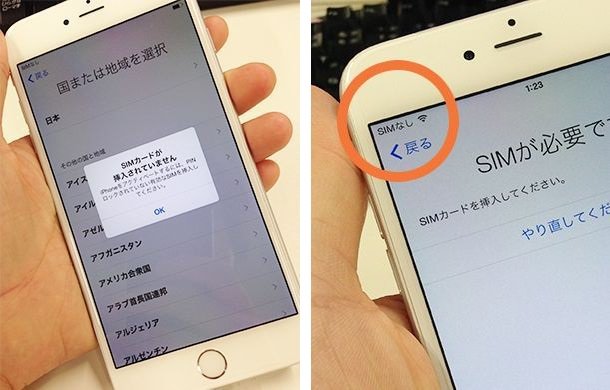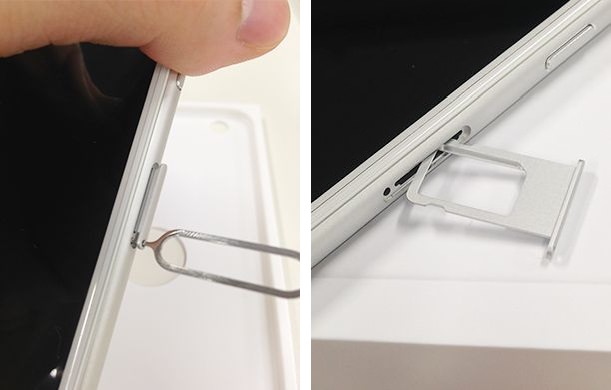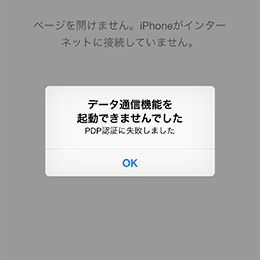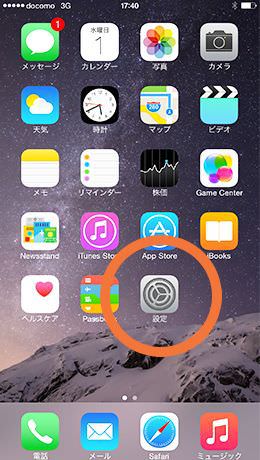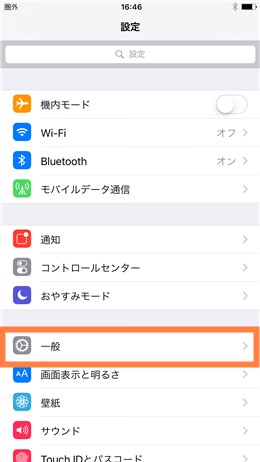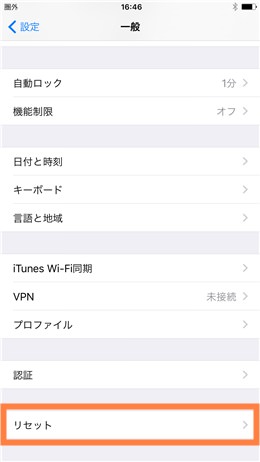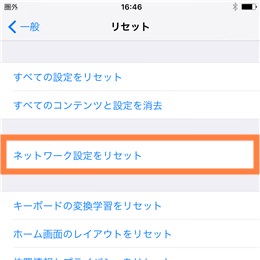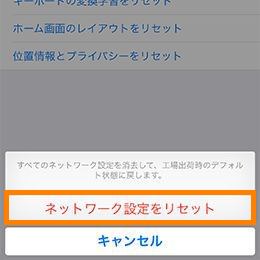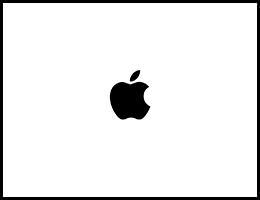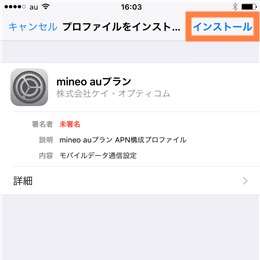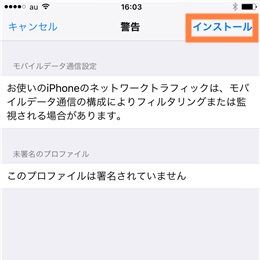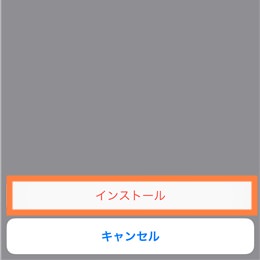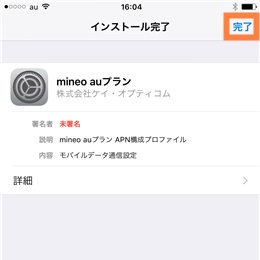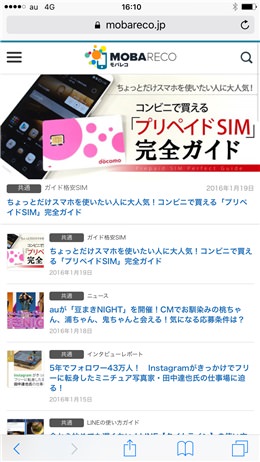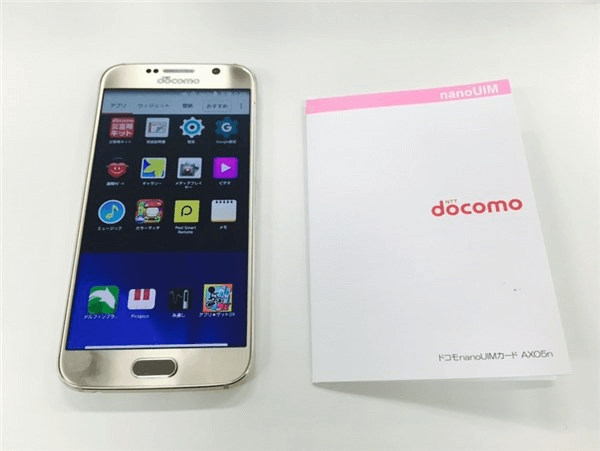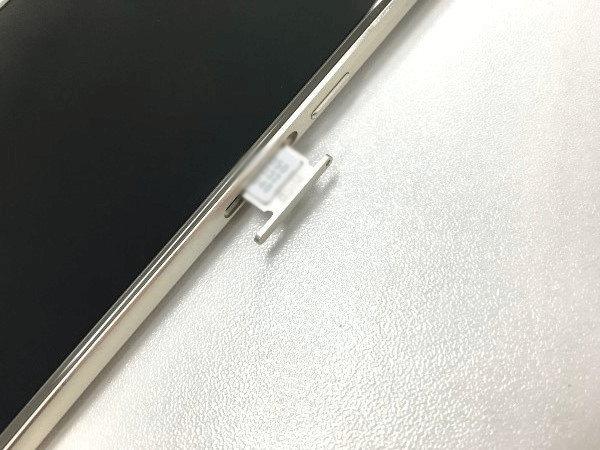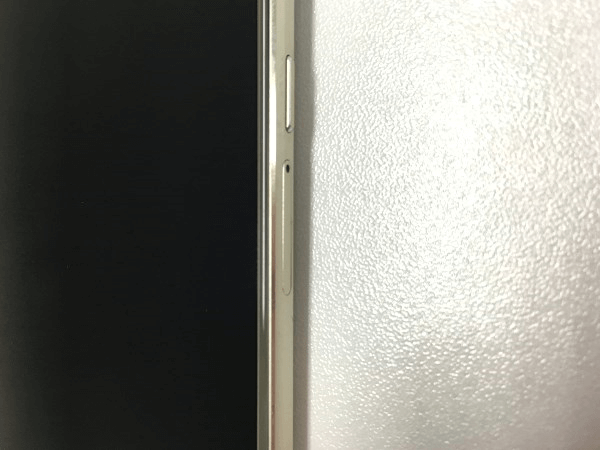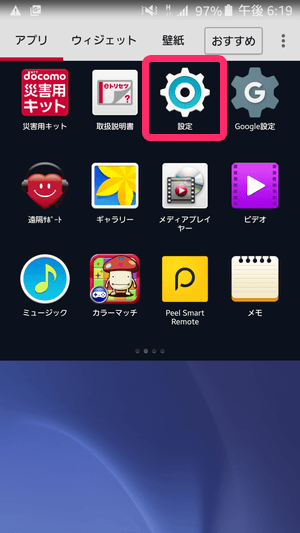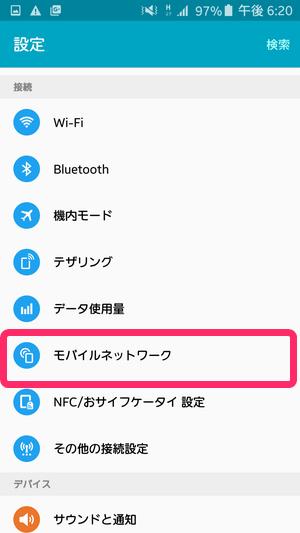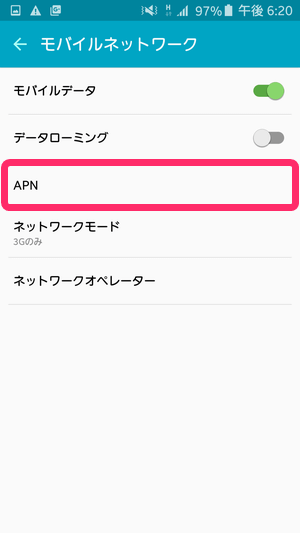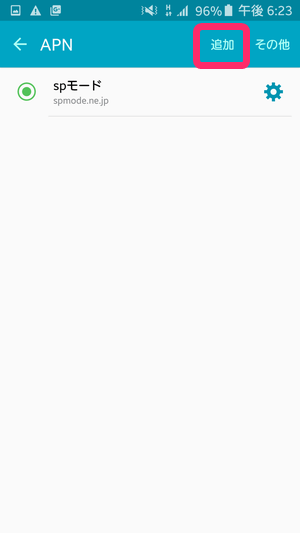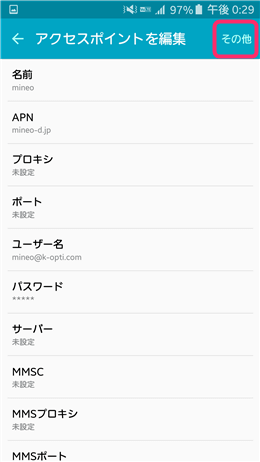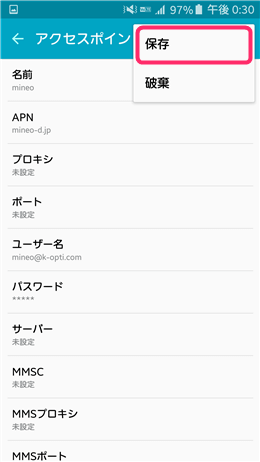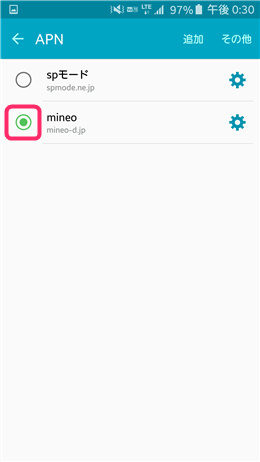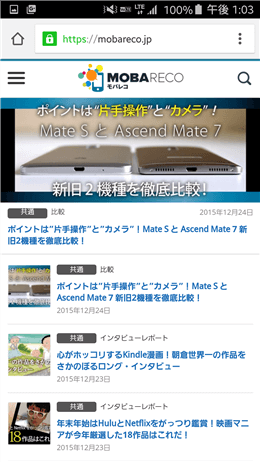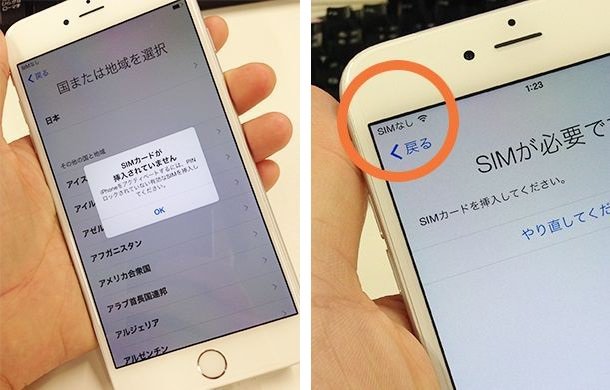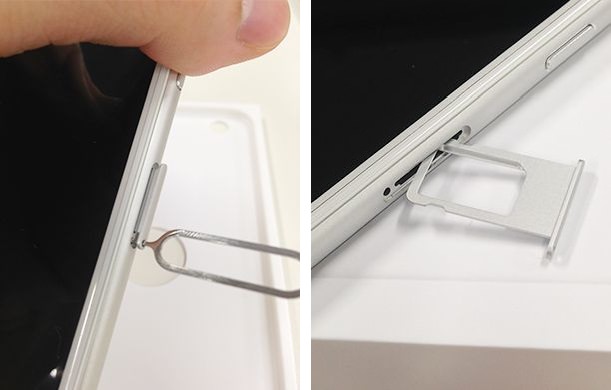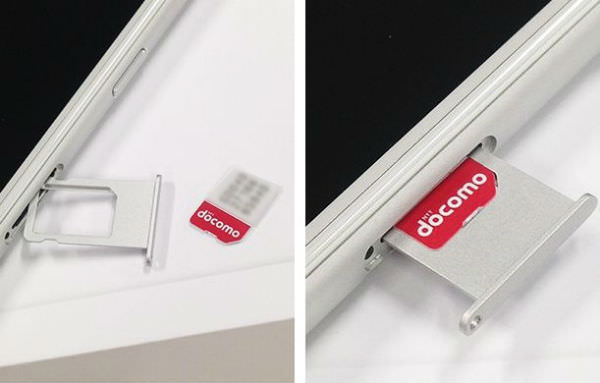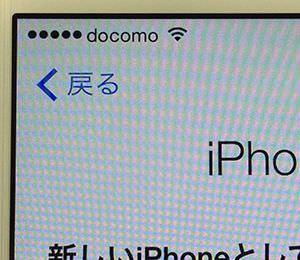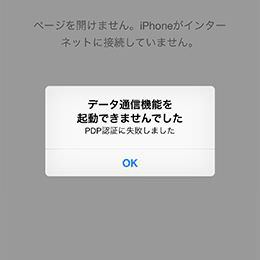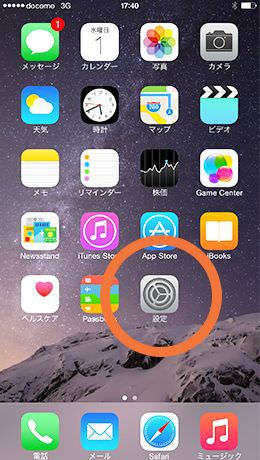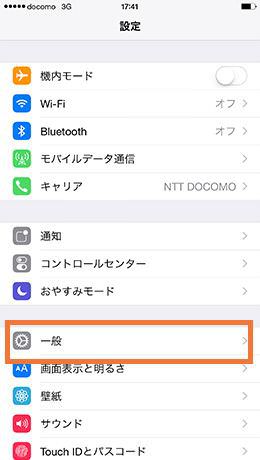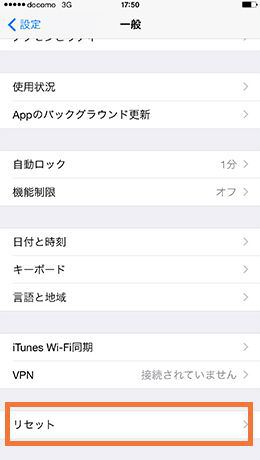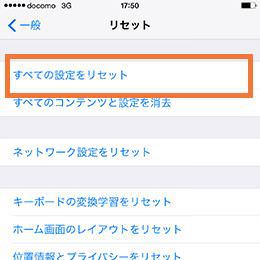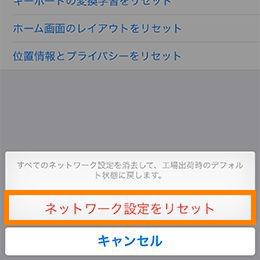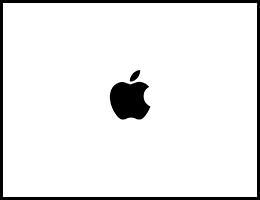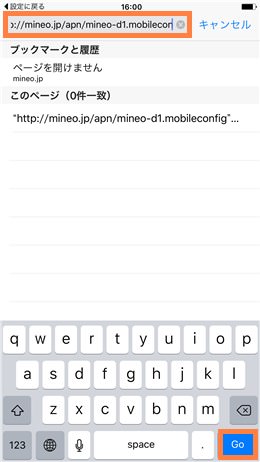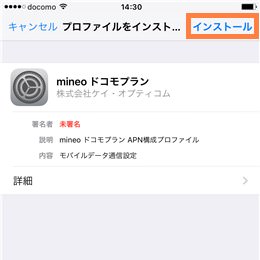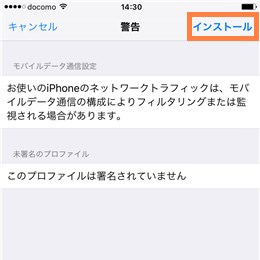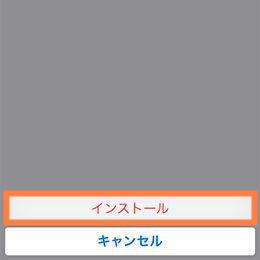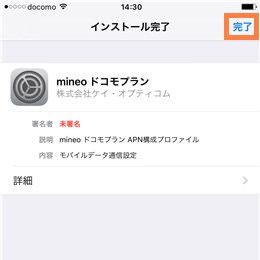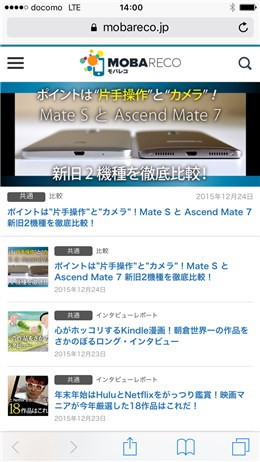APN設定を終えればすぐにデータ通信を始めることができます。とても簡単ですのでサッと済ませてしまいましょう。 ※記事中の使用するiPhoneは、SIMフリー版iPhone 6 Plus(iOS 9.2)になります。 また、mineoは2018年9月4日からソフトバンク回線に対応したSプランを提供開始しました。 設定方法に関しては、Androidの場合は接続情報、iOSの場合はプロフ ァイルをインストールする必要があります。 以下の情報を参考にしてみてください。 ●Android ●iOS プロファイルのインストールはこちら。 通話かけ放題 最大1年間割引!
mineo×提携サイト限定契約事務手数料無料キャンペーン 当キャンペーン適用は下記リンク経由での申し込みのみ! 【特典内容】通常3,300円(税込)の契約事務手数料を無料といたします。 【適用条件】キャンペーン期間内に下記キャンペーン専用ページに遷移して新規お申込みされた方 【注意事項】・キャンペーン専用ページからのお申込みに限り適用となります。・キャンペーンの適用はお申込み後の契約内容通知書をもってお知らせいたします。・法人名義の方は適用対象外となります。・200MBコースは対象外となります。 まずは、mineo のSIMカードと使用するスマートフォンを用意し、SIMカードを挿入しましょう。 SIMカードの挿入位置は端末によって異なります。端末によっては「SIMピン」が必要になるので準備しましょう。 端末によっては画面上に「SIMカードが挿入されました」などの文言が表示されます。 SIMカードの挿入箇所が見当たらないという場合は、下記のページをご参照ください。 関連リンク: SIMカードって何? – SIMカードのつけはずし自体は簡単 ●スマートフォンでmineo AプランのAPN設定を行う 続いてスマートフォンでのAPN(アクセスポイントネーム)設定を行います。設定画面の表示項目は、Androidの場合端末によって異なります。ここでは「Galaxy S6 edge」を用いて説明します。 ※なおスマートフォンと格安SIMの「スマホセット」を契約した場合は、ユーザーが操作をしなくともあらかじめAPNがすでに設定されていることがあります。 まずは、APNの編集画面を開きます。 [設定]→[モバイルネットワーク]→[APN(アクセスポイント名)] と進みましょう。 ここに、登録しているAPN(アクセスポイント名)の一覧が表示されます。 端末によってはあらかじめ登録されている場合もありますが、今回のように一覧に無ければ「新しいAPN」を選択もしくは「追加」をタップして新たに登録しましょう。 続いてAPNをタップします。 すると、アクセスポイントの編集画面になります。 ここでは以下の入力しましょう。 ※APNタイプを入力する必要が無い端末もあります。 ※英数字と記号は半角でご入力ください。 入力は上記項目のみでOKです。「プロキシ」や「サーバー」といった他の項目は入力しなくても問題ありません。 入力が完了したら右上の[その他]、[保存]とタップします。 左上の「←」をタップし、前の画面に戻ります。 これで先ほどのAPN一覧に「mineo」が表示されました。ラジオボタンをタップして選択すれば完了です。 その後、「4G」や「LTE」などの表示がされていればOKです。ウェブサイトにアクセスするなどして、接続を確認しましょう。 もし「H」が表示されてネットに接続できない場合、いちど再起動するとLTE回線に接続されることがありますので、ぜひ試してみてください。
iPhoneのAPN設定の場合
●iPhoneへSIMカードを挿入する
- まず、SIMカードが入っていないとSIMなしと表記されます。
- そこでSIMカードを挿入します。今回は格安SIMの「mineo auプラン」を用意。
- iPhoneに同梱されているSIMトレイ取り出しツールで、本体右側の穴に差込むとカチっという音と共にトレイが飛び出します。
- SIMトレイにSIMカードをしっかりとはめ込みます。カードの向きや表裏に注意してください。
- そのままトレイを差し込むと、「SIMなし」の表示から、auの表示になります。 しかし、これだけではまだネットはつながりません。 格安SIMカードを利用するには、APNの設定が必要となります。 ●iPhoneでmineo auプランのAPN設定を行う ここからはAPNの設定を行っていきます。APNとは、Access Point Nameの略で、インターネットの接続先の名前のことです。 キャリアの場合はあらかじめ接続先の名前が指定されていますが、格安SIMを使う場合はこちらから指定する必要があります。その設定がないとインターネットを使うことができません。 ※なおスマートフォンと格安SIMの「スマホセット」を契約した場合は、ユーザーが操作をしなくともあらかじめAPNがすでに設定されていることがあります。 1.まずは[設定]をタップします。
- 続いて[一般]をタップし、一番下の[リセット]をタップします。
- 次に「ネットワーク設定をリセット」をタップしていきます。
- そこでいったん再起動になります。
- 続いて、mineo auプランのAPNを探します。 まだネットがつながっていないため、Wi-Fi接続でAPN構成ファイルをダウンロードします。 ※iPhone 5s/5cをご利用の方はこちらからダウンロードしてください。 このときは、[Safari]を使うようにしてください。Safari以外のブラウザで開くとエラーが生じる可能性があります。 ※またiPad Air、iPad mini 2 を「iOS 7.1.2」を利用されている方は、iOS 9へアップデートを行うとデータ通信ができなくなってしまいます。そのためこちらのページをご参照ください。
- プロファイルのインストール画面になるので、右上の[インストール]をタップします。
ネットができるパソコン等でAPN構成プロファイルをダウンロード iPhoneに設定しているメールアドレス宛にプロファイルを添付して送信 Wi-Fiがつながったときにメールを開き、プロファイルを開く
- 「警告」の画面になるので順番に「インストール」をタップします。
- 「インストール完了」の画面で「完了」をタップします。 これで、設定完了! 意外と簡単で、APN設定が初心者の私でも5分もかからないくらいで出来ました。 「4G」や「LTE」などの表示がされていればOKです。ウェブサイトにアクセスするなどして、接続を確認しましょう。 もし上記の行程を踏んでもネットに接続できない場合は、いちど再起動するとLTE回線に接続されることがありますので、ぜひ試してみてください。 まずは、mineo ドコモプランのSIMカードと使用するスマートフォンを用意し、SIMカードを挿入しましょう。 SIMカードの挿入位置は端末によって異なります。端末によっては「SIMピン」が必要になるので準備しましょう。 端末によっては画面上に「SIMカードが挿入されました」などの文言が表示されます。 SIMカードの挿入箇所が見当たらないという場合は、下記のページをご参照ください。 関連リンク: SIMカードって何? – SIMカードのつけはずし自体は簡単 ●スマートフォンでmineo DプランのAPN設定を行う 続いてはスマートフォンでのAPN(アクセスポイントネーム)設定を行います。設定画面の表示項目は、Androidの場合端末によって異なります。ここでは「Galaxy S6」を用いて説明します。 ※なおスマートフォンと格安SIMの「スマホセット」を契約した場合は、ユーザーが操作をしなくともあらかじめAPNがすでに設定されていることがあります。 まずは、APNの編集画面を開きます。 [設定]→[モバイルネットワーク]→[APN(アクセスポイント名)] と進みましょう。 ここに、登録しているAPN(アクセスポイント名)の一覧が表示されます。 端末によってはあらかじめ登録されている場合もありますが、今回のように一覧に無ければ「新しいAPN」を選択もしくは「追加」をタップして新たに登録しましょう。 すると、アクセスポイントの編集画面になります。 ここでは以下の入力しましょう。 ※英数字と記号は半角でご入力ください。 入力は上記項目のみでOKです。「プロキシ」や「サーバー」といった他の項目は入力しなくても問題ありません。 入力が完了したら右上の[その他]、[保存]とタップします。 これで先ほどのAPN一覧に「mineo」が表示されました。ラジオボタンをタップして選択すれば完了です。 その後、「4G」や「LTE」などの表示がされていればOKです。ウェブサイトにアクセスするなどして、接続を確認しましょう。 もし「H」が表示されてネットに接続できない場合、いちど再起動するとLTE回線に接続されることがありますので、ぜひ試してみてください。
iPhoneのAPN設定の場合
●スマートフォンへSIMカードを挿入する
- まず、SIMカードが入っていないとSIMなしと表記されます。
- そこでSIMカードを挿入します。今回はmineoの「mineo Dプラン」を用意。
- iPhoneに同梱されているSIMトレイ取り出しツールで、本体右側の穴に差込むとカチっという音と共にトレイが飛び出します。
- SIMトレイにSIMカードをしっかりとはめ込みます。カードの向きや表裏に注意してください。
- そのままトレイを差し込むと、写真のとおり、「SIMなし」の表示から、docomoの表示になりました。 しかし、これだけではまだネットはつながりません。 格安SIMカードを利用するには、APNの設定が必要となります。 iPhoneでmineo DプランのAPN設定を行う ここからはAPNの設定を行っていきます。APNとは、Access Point Nameの略で、インターネットの接続先の名前のことです。 キャリアの場合はあらかじめ接続先の名前が指定されていますが、格安SIMを使う場合はこちらから指定する必要があります。その設定がないとインターネットを使うことができません。 ※なおiPhoneと格安SIMの「スマホセット」を契約した場合は、ユーザーが操作をしなくともあらかじめAPNがすでに設定されていることがあります。 1.まずは[設定]をタップします。
- 続いて[一般]をタップし、一番下の[リセット]をタップします。
- 「すべての設定をリセット」をタップして、続いて「ネットワーク設定をリセット」をタップします。
- そこでいったん再起動になります。
- 続いて、mineo DプランのAPNを探します。 まだネットがつながっていないため、Wi-Fi接続でAPN構成ファイルダウンロードします。Safariのアドレスバーに下記URLを入力してください。 http://mineo.jp/apn/mineo-d1.mobileconfig なおこのときは必ずSafariを使うようにしてください。Safari以外のブラウザで開くとエラーが生じる可能性があります。
- プロファイルのインストール画面になるので、右上の[インストール]をタップします。
ネットができるパソコン等でAPN構成プロファイルをダウンロード iPhoneに設定しているメールアドレス宛にプロファイルを添付して送信 Wi-Fiがつながったときにメールを開き、プロファイルを開く
- 「警告」の画面になるので順番に「インストール」をタップします。
- 「インストール完了」の画面で「完了」をタップします。 これで、設定完了! 意外と簡単で、APN設定が初心者の私でも5分もかからないくらいで出来ました。 「4G」や「LTE」などの表示がされていればOKです。ウェブサイトにアクセスするなどして、接続を確認しましょう。 もし上記の行程を踏んでもネットに接続できない場合は、いちど再起動するとLTE回線に接続されることがありますので、ぜひ試してみてください。 通話かけ放題 最大1年間割引!