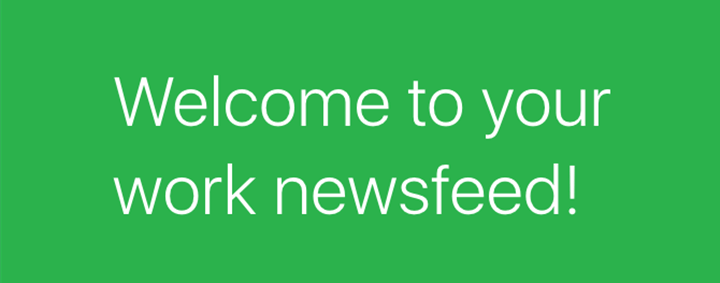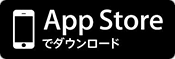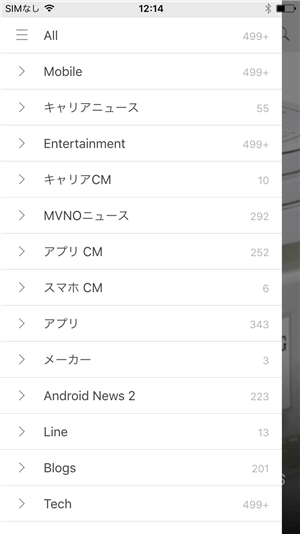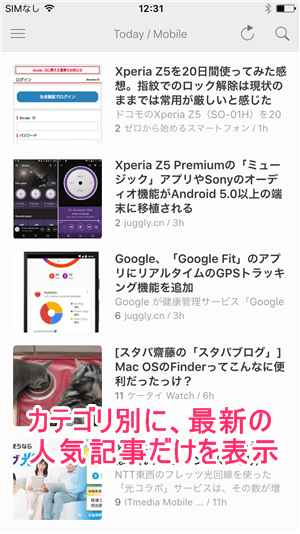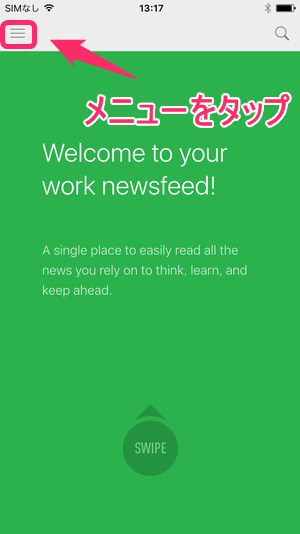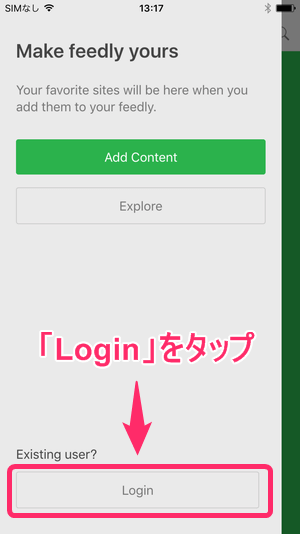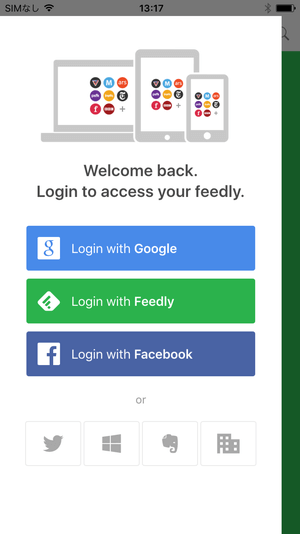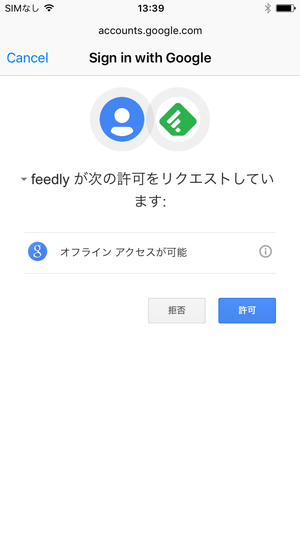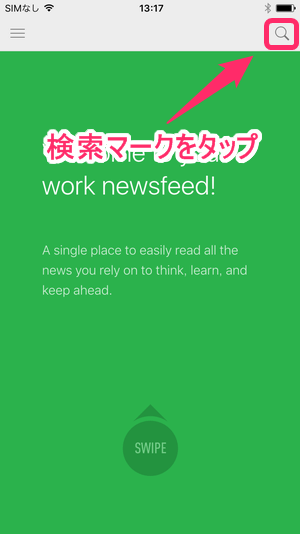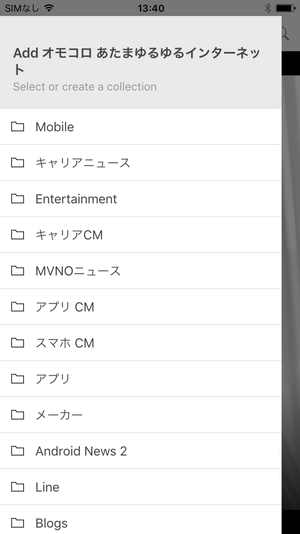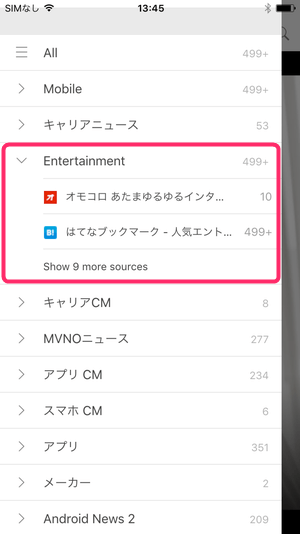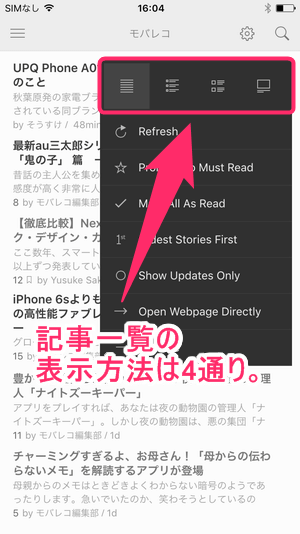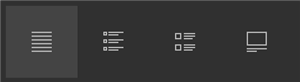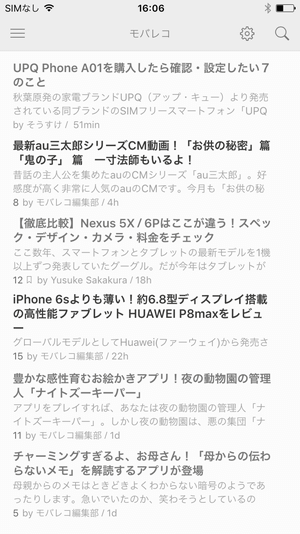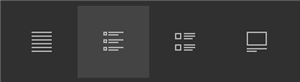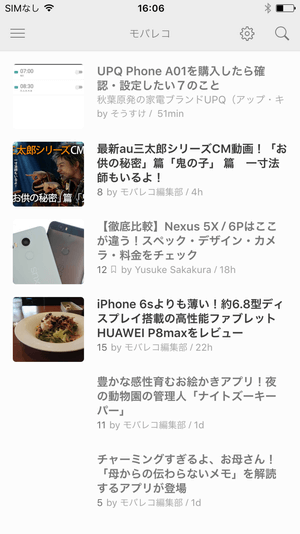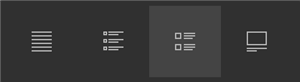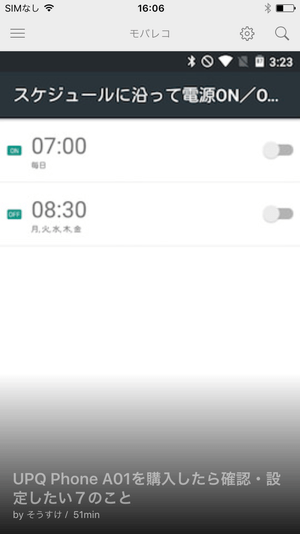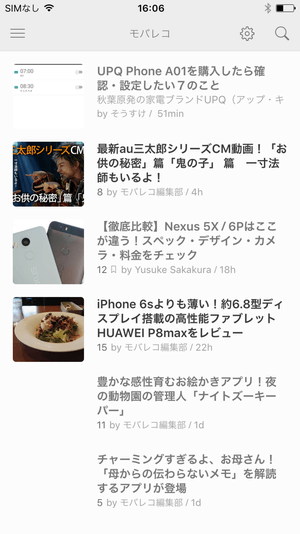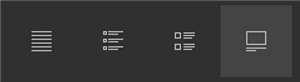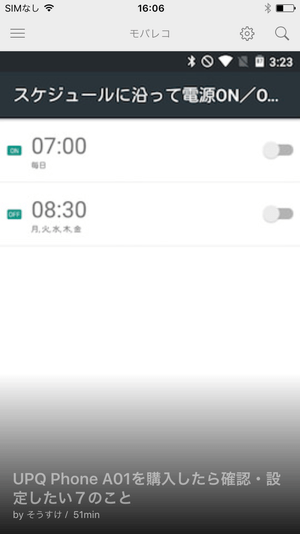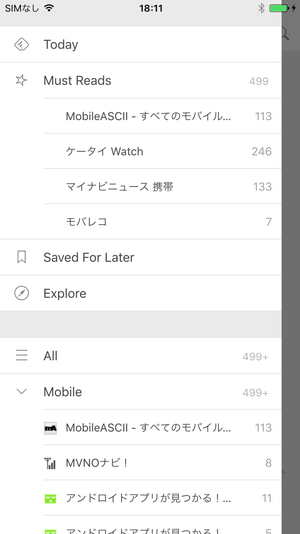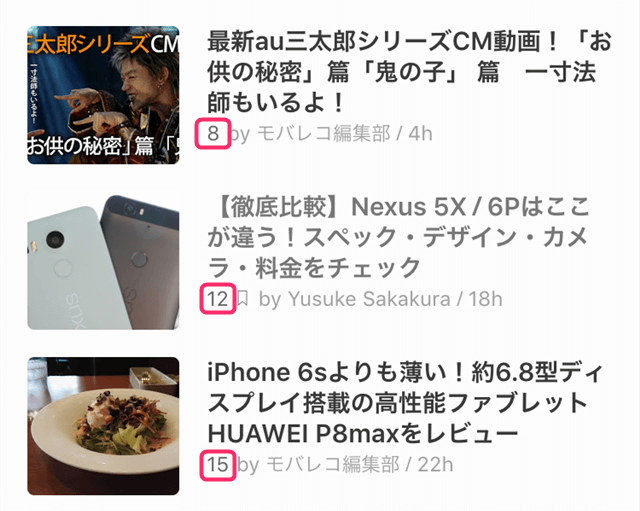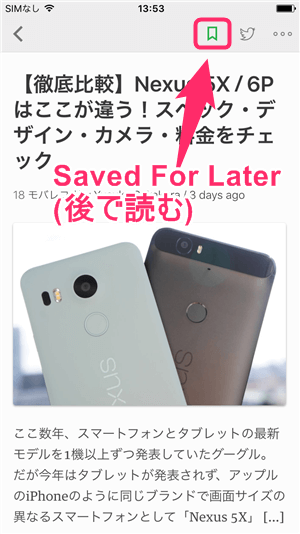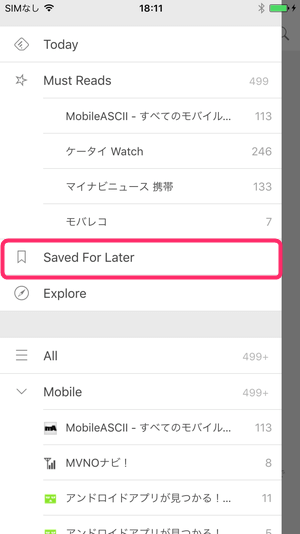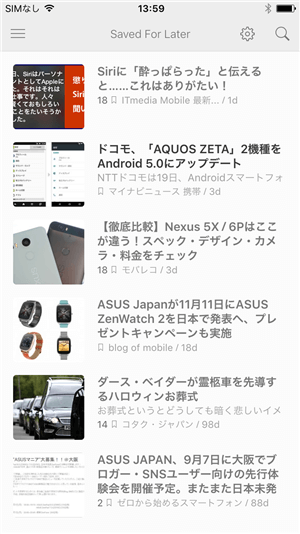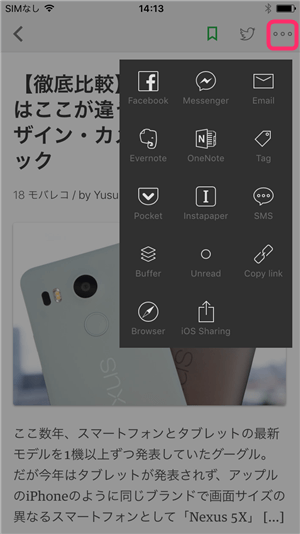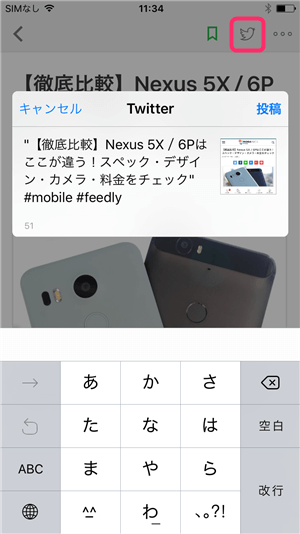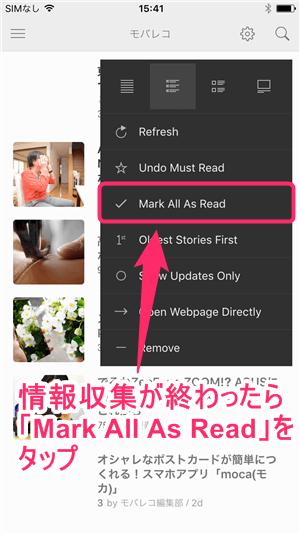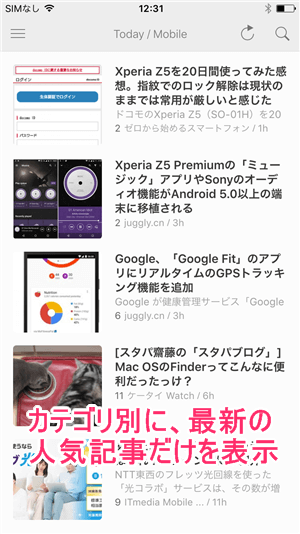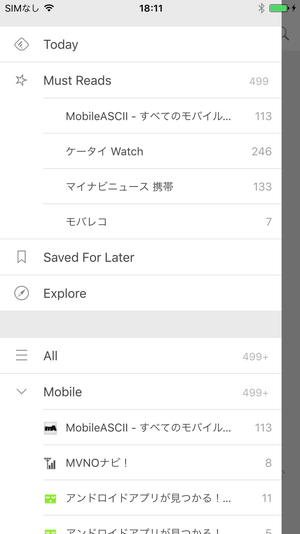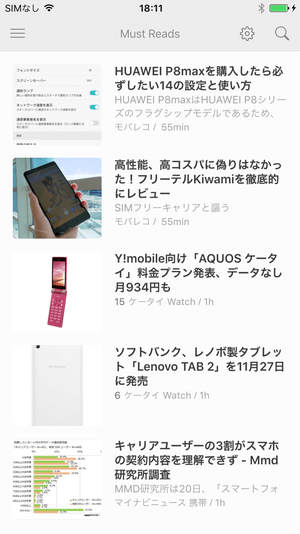利便性の高さ・使いやすいさといった点で、ユーザーから高く評価されておりWebメディアに関わる仕事をしている方や、ブログを始めたい方、アフィリエイトで副収入を稼ぎたいという人にとって今や欠かせない情報収集ツールとなっています。 そんなfeedlyではありますが、パソコンからだけではなく、スマホ版と併用すればさらに便利に利用できるということをご存知でしょうか。スマホ版を活用することで、通勤時間やお昼休憩などといったスキマ時間にいつでもどこでも最新情報をチェックできるようになります。 そこで今回はfeedlyアプリの登録方法から便利な使い方までを、写真と日本語訳もつけてご紹介いたします。 feedlyはiphone版もAndroid版も使い方はほぼ変わりませんので、どちらのユーザーの方もぜひご覧になってみてください。
その1:ユーザーの目的に合わせて最新情報をチェックできる
feedlyを活用すれば、ユーザーそれぞれが知りたいサイトの最新情報をチェックすることができます。 たとえば就活生であれば、自身が志望する企業の最新情報をチェックできます。一方すでに社会人として働いている方であれば、ライバル企業や同業他社の最新情報を確認することが可能です。 またメディア関係者であれば「最新のニュースリリース」を、自身のプライベートブログ・アフィリエイトブログを運営している方は「記事に書くネタ集めとして」など、ユーザーそれぞれが求める最新情報を収集できるようになります。
その2:時間短縮&質の高いリサーチが可能
情報収集ばかりに時間を割くわけにもいかないので、できれば情報はまとめてチェックしたいですよね。それを可能とするのがfeedlyなんです。 「バズった人気記事だけを読む」なんてこともできるので、限られた時間の中でコスパの高いリサーチができます。 またこれからご紹介するスマホ版feedlyを活用すれば、通勤時間やお昼休憩などのスキマ時間で情報をチェックすることができるようになりますよ。 スマホ版feedlyは「App Store」「Google Play」といったアプリストアからインストールできます。 インストール後、アプリを起動したら左上のメニュー、ログインとタップ。 後は、Gmailや各SNSのアカウントを登録し、承認に対し許可を出せば登録完了です。 トップ画面右上には検索マークが表示されています。ここから検索をしサイトを登録していきましょう。なおサイトのURLをコピペして検索することも可能です。 サイトが見つかったら、右上にある「+」マークをタップ。 あとは、どのカテゴリに入れるかの選択をすればOK。 メニューからカテゴリ一覧で確認してみると、きちんとサイトが登録されていることがわかります。 「気になった記事を見つけたらサイトへジャンプして、読み終わったら再度記事を探していく」という使い方もできますが、なるべくなら短い時間で情報収集を済ませてしまいたいですよね。 そのためにまずは読みたい記事を選択し、その後にまとめて記事をチェックするという流れを踏むのがベストです。ここでは、記事を集め、整理するまでの一連の流れを見ていきます。
記事を探しやすくするために、設定をカスタマイズしよう
カテゴリ一覧からサイトを選択すると、サイトの新着記事の一覧が表示されます。その後、画面右上の歯車マークをタップしてください。 すると記事一覧の表示方法を4通りの設定から選べるようになります。 さっそく自分好みの設定へとカスタマイズしてしまいましょう。 いかに早く情報を収集するかを考えれば、「Title only view」を選択するのが一番良いと思います。しかし文章がズラズラと並んでいるのを見ていくのもツライので、画像と記事タイトルを同時にチェックできる「List View」がオススメです。
各機能をマスターしよう
次は記事一覧画面で使える設定・機能の使い方をご紹介します。 機能の説明はすべて英語表記となっているため、いずれの機能も使用せずにfeedlyを使い続けているという方も多くいらっしゃるかもしれません。しかしこの機能をいかに使いこなせるかで、スマホ版feedlyの使い勝手は大きく変わってきます。 ここでは日本語にて機能の使い方をご紹介いたしますので、ぜひスマホ版feedlyと当記事を照らし合わせながら徐々に覚えてみてください。 「Refresh」をタップすると、記事の一覧を更新することができます。 「Mark All As Read」をタップすると、全ての記事を既読にすることができます。 「Oldest Stories Fiest」をタップすると、記事を古い順に表示させることができます。 「Show All Stories」をタップすると、一度既読にした記事を再度表示させることができます。 「Open Webpage Directly」をタップすると、1回のタップで当該サイトの記事へとジャンプします。元に戻すには「Undo Open Directly」をタップします。 いちいちWebページに飛んで戻ってくる時間ももったいなく感じます。とくに通信状況がイマイチな場所ではなおさらです。そのためスマホ版feedlyの場合は、「Open Webpage Directly」に設定しなす必要性はあまりないと思われます。 「Remove」をタップすると、登録したサイトおよびサイトの記事を削除することができます。
人気記事だけを読むこともできる
あとで読む記事を集める際に、“その記事が人気記事であるかどうか”がわかると記事の収集がスムーズになります。そこで役に立つのが記事の左下に表示されている数字です。 この数字はFacebookの「いいね!」数とGoogle+の「+1」数を合計した数を表しています。つまりこの数字が大きければ大きいほど、人気の記事であるということがわかるわけです。 ただし、はてなブックマークやTwitterのRT数はカウントされないので、必ずしも人気記事であるかどうかをはかるための正確な数字というわけにはならないようです。そのため、あくまで目安として活用するのはアリだと思います。 ちなみにこの数字は、はじめは1ずつカウントされます。100以上になると、1ずつではなく、200・300と100ずつカウントされ、500の次は1,000、その次は2,000、その次は3,000と1000ずつ数字が増えていきます。
後で読むボタンをつけてまとめておこう
タイトル、冒頭の文章、「いいね!」と「+1」の数字を元に気になった記事を見つけたら、「Saved For Later(後で読む)」をつけておきましょう。 「気になった記事を見つけてアクセスし、記事を読み終わったら再度別の記事をさがす」 としていると時間がかかりすぎてしまいます。そのため気になった記事は「Saved For Later(後で読む)」にまとめておき、あとで全てチェックするのがオススメです。 「Saved For Later」にまとめた記事は、トップ画面左側メニューの上部でチェックすることができます。 ちなみにSNSで記事を共有するのもカンタンです。 FacebookやEvernote、Emailなど様々なツールで共有することができます。 またTwitterを活用する場合はTwitterボタンを押せばOK。Line(ライン)やchatwork(チャットワーク)などのSNSで記事を共有したい場合は、一度ツイートボタンをタップし、文章をコピーしてしまえば、かんたんに他のSNSへと情報共有することができます。
読まない記事も既読にしておこう
記事へジャンプしたあとにfeedlyを確認すると文字が薄くなり、いわゆる「既読」になります。この状態で「Refresh(更新)」をタップすると登録したサイトの記事一覧から、既読になった記事が表示されなくなります。つまり次からはまた新しい記事だけを読むことができるようになるわけです。 ただし読まずにスルーした記事は更新しても記事一覧に残ったままになります。これはうっとうしいですよね。ですので、情報収集が終わったあとは一度「Mark All As Read」をタップして全て既読にしてしましょう。 そうすることで、次に記事を読む際は最新記事のみをチェックできるというわけです。万が一あやまって「Mark All As Read」をタップしてしまった場合は、「Show All Stories」で記事を復活させましょう。
「Today」で今日の人気記事のみをチェック!
「Today」では今日の人気記事をカテゴリ別に6記事ずつチェックすることができます。初めから人気記事だけに絞って表示されるので、記事を取捨選択する必要がなくなります。 しかし情報を調べて共有するだけなら、スマホだけでも効率よく情報収集をすることができることがわかりました。もちろんfeedlyを使えばの話です。 通勤時間に情報のリサーチを済ませてしまいたいという方にとってはfeedlyは必須ツールになるのではないでしょうか。 ただしどこでもfeedlyを使えるというメリットがある一方で、スマホ版feedlyではカテゴリ編集ができないという不便さもあります。そのためパソコン版と併用してときどき整理を行うのが良いと思います。