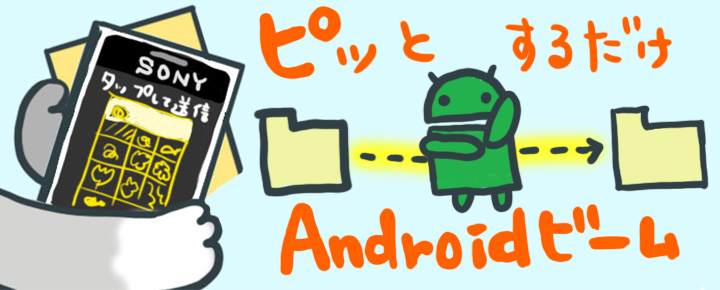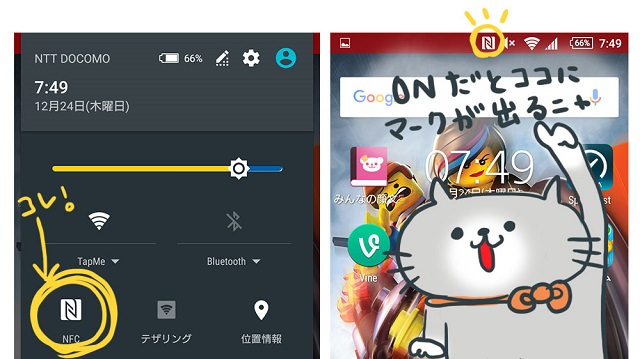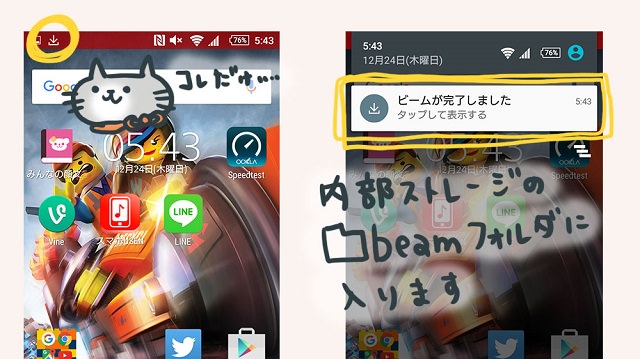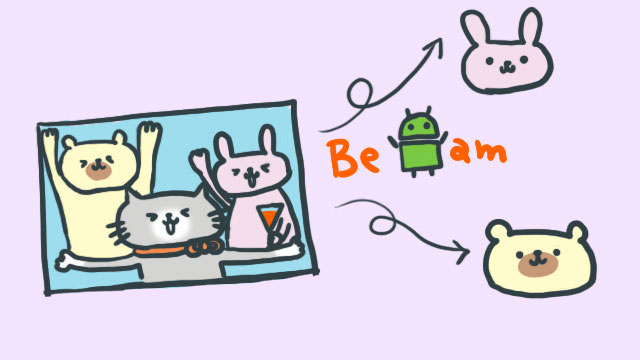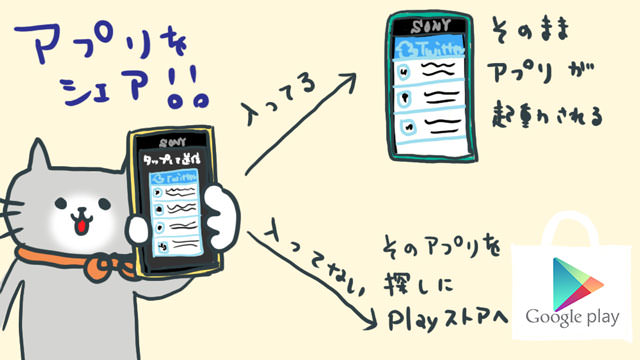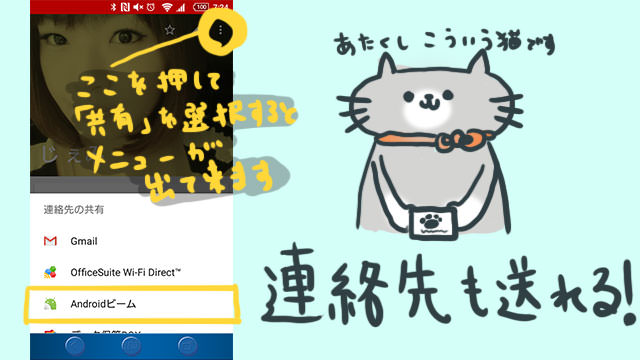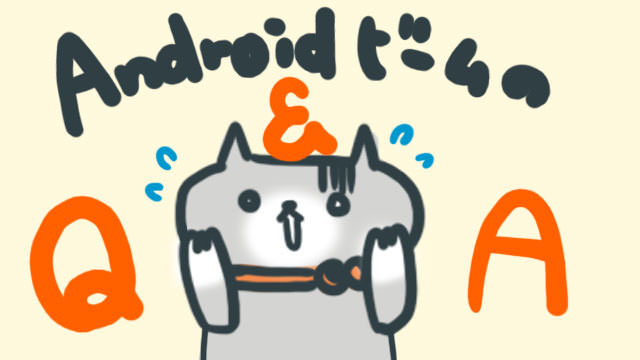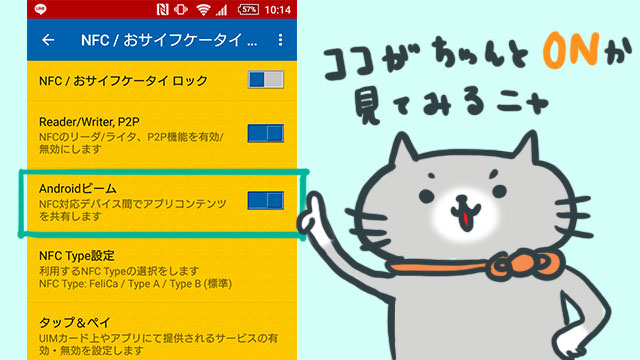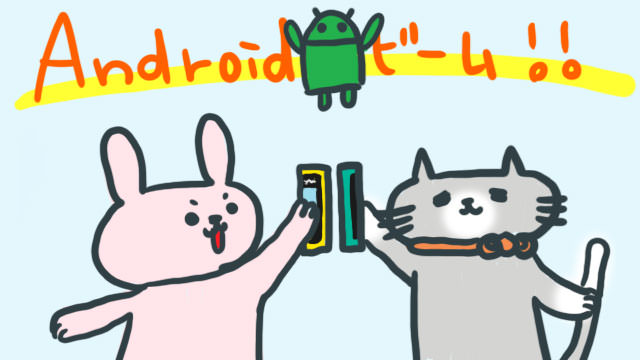共有ボタンを押すと出てくる「Androidビーム」、みなさんは使っていますか?私も愛用者なのですが、昔よく使っていた“赤外線通信のように使える”Androidの便利な機能の1つです! Androidビームはインターネットの接続が不要で、スマホ同士を近づけるだけでファイルをシェアできるスグレモノ!そのため「速度制限のせいで重たいファイルは受け取れない・・・」なんてこともありません。 楽しい思い出の写真もその場ですぐシェアできるので、ぜひその使い方を覚えておきましょう!Androidビームの仕組みや使い方、トラブルを解決するためのQ&Aをご紹介していきます。 まずはAndroidビームの仕組みをご紹介していきたいと思います。
Androidビームを使うために必要なものは「NFC」と「Bluetooth」
Androidのビームの仕組みは、NFCをきっかけにしたBluetooth接続です。私の知る限り、NFCがあってBluetoothがない機器は見かけませんが、「NFC」と「Bluetooth」両方が使える端末(※Android 4.1以降)であれば利用可能です。「共有」を選択した場合に「Androidビーム」が項目の中にでてきます。 また、おサイフケータイが使える機種であれば、NFCの種類の1つ「Felica」という機能が搭載されているので同じくこのマークがあれば大丈夫です。 パソコンなどにもこのNFCマークはありますが、あくまで”Android”ビームというAndroid OSの機能なのでご注意くださいませ。 NFC自体は通信速度が遅いのですが、Androidビームの場合はNFCを起点として端末同士をBluetooth接続しているので、写真なら1枚1秒の勢いで送ることができます。 Bluetooth接続だけでもファイルのやりとりはもちろん可能ですが、ペアリングという作業が必要となり若干面倒なのです。AndroidビームならNFCマーク同士を近づけるだけでピューンとファイルをシェアできます♪
送信側:Androidビームを使うための準備(1/2)
特別な設定をしていない限りはNFCをONにしておけば大丈夫です。仕組みの話としてBluetooth接続を使っているといいましたが、端末のBluetoothはオフになっていても通信されます。
送信側:Androidビームを使って送る(2/2)
以下の2つの操作方法を動画で載せてみました。 共有ボタンからAndroidビームを選択した場合は端末をくっつけるとすぐ送信、何もせずに端末を近づけた場合は、さらに画面をタップすることでAndroidビームを開始させます。 ★共有の種類からAndroidビームを選択する ★直にタッチしてAndroidビームを開始する
受信側:Androidビームで受信する
受信する側も同じくNFCをオンにし、あとは相手のスマホと自分のスマホを近づけるだけです。ブルッとバイブが動いてタスクバーに通信状況が出てくるので、送受信が終了するとそこから開けます。 画像ならアルバムアプリなどからそのまま見ることも出来ますが、ファイル自体は「内部ストレージ>beam」というフォルダに入っていますので、移動させたりすることも出来ます。
ケース1:「今日撮った写真と動画送るね~!」
現状LINEのアルバムやメール添付、Googleフォトなどのクラウド経由で共有することが多いのではないでしょうか。枚数が多ければそれもよいのですが、ほんの数枚だけのやりとりだと少し面倒ですよね!Androidビームなら、スマホ同士を近づけるだけでいいんです。 あと動画やmp3などの音楽ファイルも、多少時間はかかるもののシェアはできますので、そんな使い方もオススメです。この方法であればインターネットが繋がりにくい場所も手軽に送れて大変便利です。
ケース2:「このアプリ、使ってみて!」
「このアプリ便利だよ~」なんて話をしたとき、Androidビームを使えばその場ですぐにアプリ情報を渡すことができます。 さらに、「あっ実は入ってた!」なんて場合には該当アプリが起動され、入っていない場合にはGooglePlay Storeに検索しに行ってくれるんです。
ケース3:「○○さんの連絡先、送ります!」
LINEとかSNSを使っていない相手と連絡先を交換するとき、みなさんはどうしていますか?Androidビームでは連絡先の情報も、カンタンにシェアすることが可能です。 私の場合、自分の連絡先をGoogleアカウントのアドレス帳「連絡先」に登録しているので、それを共有しています。docomoなどの機能にあるプロフィールでもシェアが可能です。 補足として、連絡先のバックアップを送信することも可能です。「SD_PIMフォルダ」などにエクスポートされたファイルを送信しましょう。
Androidビームが……できない!
実はAndroidビームを利用できる端末には条件があります。今回ご紹介した方法は以下の条件で利用できます。
OSがAndroid 4.1以降 NFCが搭載されている
Android 4.0のときに搭載された「Androidビーム」はNFCだけでデータ転送を行っていたため、前述の通り写真1枚を送るのにも時間がかかっていました。またAndroid 4.1以降では通信方式が「BTSSP(Bluetooth Secure Simple Pairing Using NFC)」に変わっているので残念ながら互換性がありません。 つまり、送受信するどちらの端末もAndroid4.1以降であることが条件です。
Androidビームはできるけどアプリによってシェアできない!
これは実はアプリ開発者側の設定の問題なんです。ですので現状どうすることも出来ません(´・ω・`) 出来ないものは従来通りGoogle検索で探してもらいましょう!検索窓でアプリ名を入れてみて、もし端末内にあれば検索結果として出てきます。
Androidビームが共有の項目に出てこない!
Android5.0から共有の中に方法として出てきますが、出てこない場合はAndroidビームがオフになっている可能性があります。 設定>その他の設定>NFC>Androidビームと進み、AndroidビームがONになっているかを確認してみてくださいね。 ※Android4.4までは、共有の中に出てこないものの共有したい画面でNFCマークを合わせるとAndroidビームが開始される画面になります(アプリ共有と同じイメージ)。
iPhoneへ送ることはできる?
残念ながらiPhoneへ送ることはできません。若干面倒ではありますがBluetoothでペアリングして接続すると同じようなことが出来ます。共有から「Bluetooth」を選択しましょう。
通信料金がかかったり、送信データに制限はある?
通信料金はかかりません。写真などのファイル送信はNFC→Bluetoothで完結しており、インターネット接続をしないためです。 ただしWebサイトのシェアやアプリのシェアでGooglePlayに接続された場合は通信料金が発生しますのでご注意くださいね。 ちなみに送受信にかかる時間ですが、30MBくらいある8分の動画の送信が20秒くらいで終わりました。ただ周りに端末が沢山あったりすると時間がかかったり失敗してしまうこともあるようです。某スマホのイベントで試してみたときは5分くらいの動画を送るのに10分近くかかってしまいました(;´・ω・) いったん通信が始まれば端末同士を離して机に置いても平気ですし、Bluetooth接続はバッテリー消費も少なめでとっても便利です!皆さんもぜひ使ってみてくださいね。