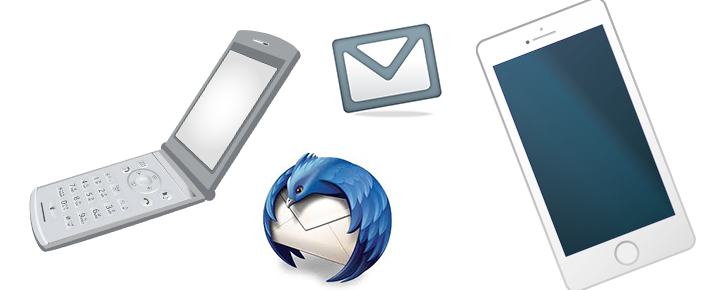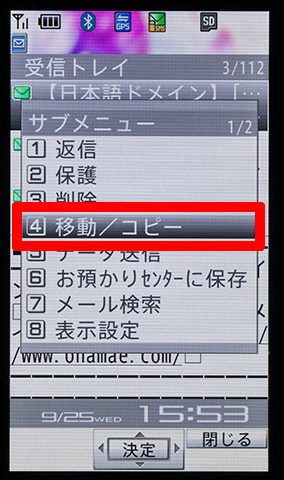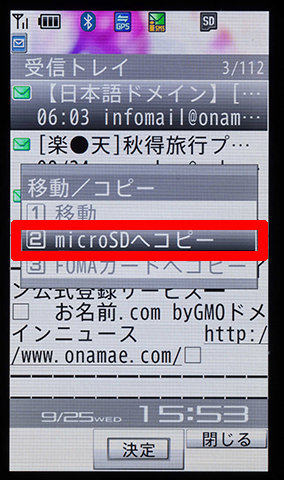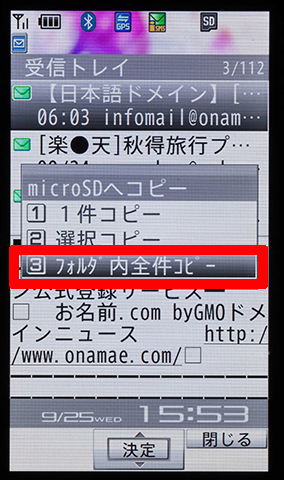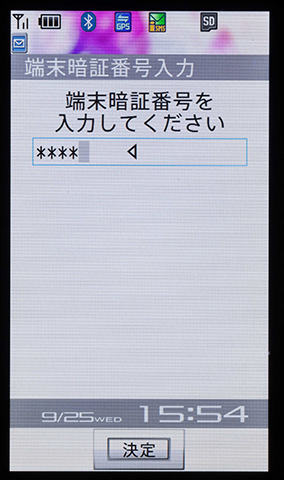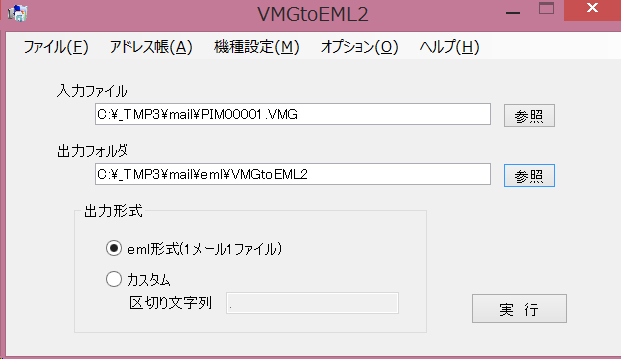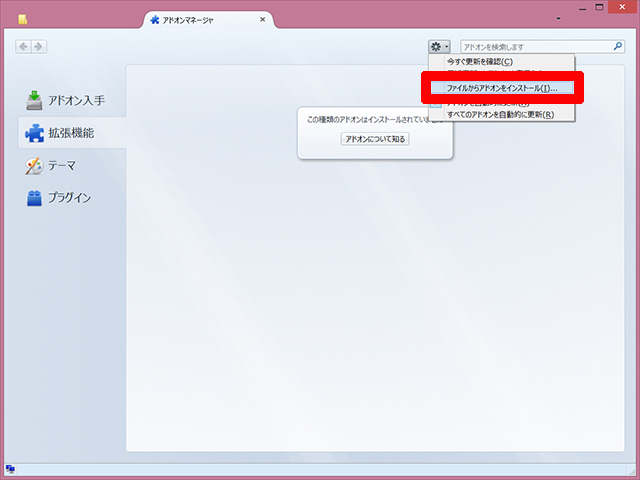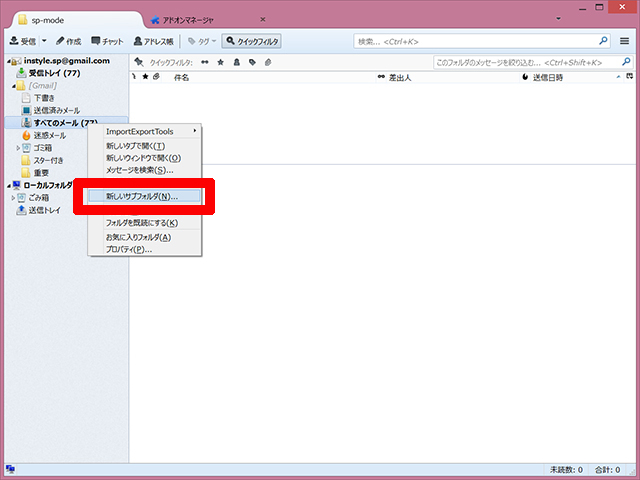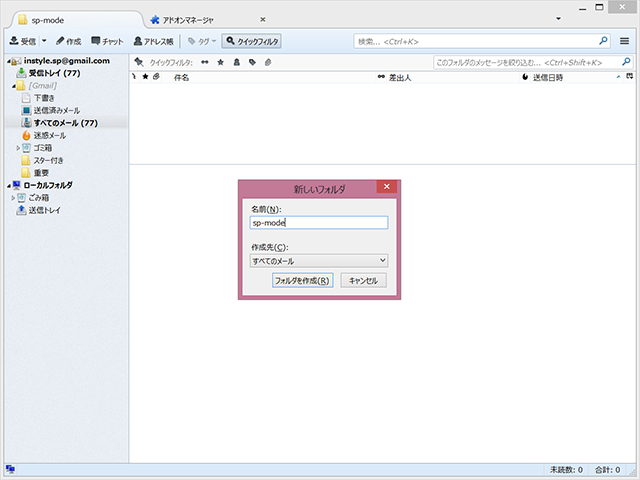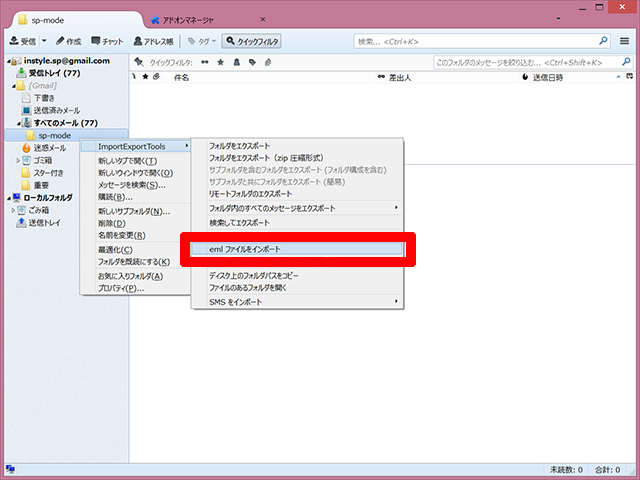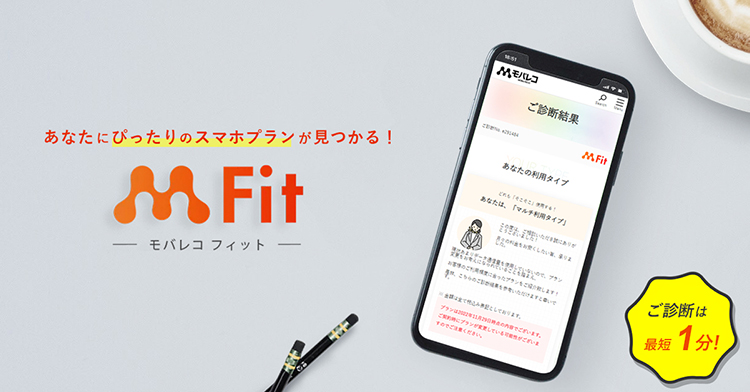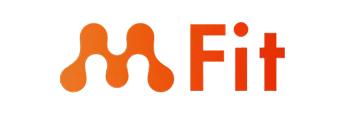ここではどうやってコピーしたらいいかわからないと途方に暮れている方のために、ガラケーからスマホへの、メールの移行手順をご説明いたします。 見慣れない単語が出てくると思いますが、手順をしっかり踏めばそこまで難しくないはずです。 ガラケーからスマホへデータを移す方法:
電話帳を移行する方法 写真を移行する方法 メールを移行する方法(現在のページ)
まずは、ガラケーでメールの受信ボックスを開きます。サブメニューから「移動/コピー」を選択し、「microSDへコピー」を選択します。 すべてのメールをまとめてコピーする場合は、「フォルダ内全件コピー」を選択します。もし、必要なメール選択してコピーしたい場合は「選択コピー」でコピーします。 コピーするメールを選択した後、端末の暗証番号を入力すると、コピーが始まります。なお、端末の暗証番号は、なにも変更していなかった場合は『0000』です。 コピーが始まったら、終了するまでmicroSDを抜かないように。完了したらmicroSDをガラケー本体から取り出し、USBのメモリカードリーダー等でPCに接続します。 ※なお、このソフトは、Google Chrome及びFirefoxのセーフブラウジング機能により、ダウンロードができなくなる場合があります。 ダウンロードができない場合は、Internet Explorerなどの別のブラウザで試してみましょう。 VMGtoEML2を開き、「入力ファイル」の項目に、バックアップ済みのメールのフォルダを指定します。続いて、「出力フォルダ」の方にemlファイルを出力する先(場所)を指定します。これで、スマホで扱えるファイルの完成です。 さらに、メールファイルを同期させるために Thunderbirdのアドオン「ImportExportTools」をインストールします。 歯車のマークから「ファイルからアドオンをインストール」を選択し、インストールします。アドオンのインストールファイルは、あらかじめダウンロードしておきましょう。 Gmailに同期させる前に、キャリアメールの専用フォルダを作っておくと便利です。左のメニューの中で、右クリックし、「新しいサブフォルダ」を選択すると、フォルダが作られます。ここでは便宜上、「sp-mode」というフォルダにしてあります。 先ほど作成した「sp-mode」フォルダを開き、右クリックすると「ImportExportTools」というメニューがあるので、その中の「emlファイルをインポート」を選択します。 そしてステップ2の手順にあった、emlファイルが保存されているフォルダを選択します。 emlファイルを選択すると、ファイルの転送が始まり、自動的にGmailと同期されます。バックアップを取っていたメールの容量にもよりますが、メールの同期が完了するまでにはそれなりの時間が必要です。 すべての同期が完了したら、AndroidやiPhoneのGmailでメールを開いてみましょう。 無事に同期が完了していたら、「sp-mode」フォルダやその中身のメールが確認できるはずです。 他の記事も読んで見る: ガラケーからスマホへ連絡先・電話帳を移行する方法 ガラケーからスマホへ写真データを移行する方法 そんな方は、無料の診断を利用するのも手段の1つ! モバレコの運用する「モバレコFit」であれば、最短1分の簡単診断で、自分に合ったプランが分かるのでおすすめです。 しかも診断は無料、営業も一切ないため安心して利用できます。 スマホプランに目星がついている方もぜひ一度、活用してみてはいかがでしょうか!